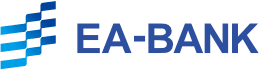MT4のダウンロード方法と使い方
XMでFXの取引を行うのなら、欠かすことができない存在となるのが「MT4」です。
しかし、FXの初心者の方にとっては、MT4のダウンロード方法や使い方というのは、ちょっとハードルが高いと感じてしまうものかもしれません。
そこで、この記事ではXMのMT4のダウンロード方法や使い方などについて、詳しくお伝えしていきます。
また、MT4にログインできない場合や動かない場合、そのほか「回線不通!」と表示される場合の対処方法などについても、詳しくご紹介していきましょう。
そのため、XMでMT4を利用したいと考えている方は、ぜひ参考にしていただけますと幸いです。
なお現在、口座開設をお考えの方には、EA-BANK経由で口座開設をするのがおすすめです。
今ならEA-BANKの会員登録と指定の口座開設のみでEAシステムを利用することができます。
それではさっそく、XMのMT4のダウンロード方法について、分かりやすくお伝えしていきましょう。
XMのMT4のダウンロード方法
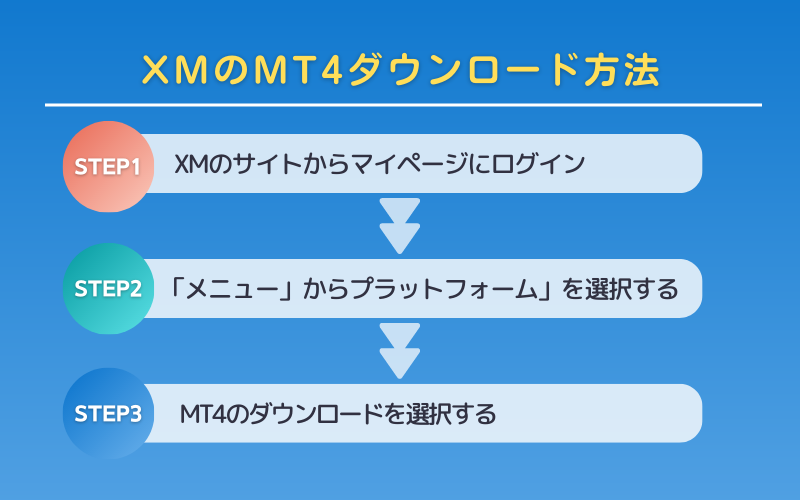
ここでははじめに、海外FX業者のXMでMT4(MT4 WebTrader)をダウンロードする方法について詳しくお伝えしていきましょう。
まず、XMのMT4のダウンロード方法として、具体的なダウンロード手順は以下のとおりです。
- XMの公式ホームページにアクセスする
- マイページにログインする
- 「メニュー」を選択する
- 「メニュー」のなかから、さらに「プラットフォーム」を選択する
- MT4のダウンロードを選択する
- ダウンロードした「xmtrading4setup.exe」のファイルを開く
- このアプリがデバイスに変更を加えることを許可しますか?」という質問に対して、「はい」を選択する
- 同意書を確認の上、同意する
- MT4がパソコンにインストールされる
以上の手順に従って作業を進めていくと、MT4が無事にダウンロード・インストールすることが可能です。
ただし、XMの口座開設の際に、あらかじめMT4のプラットフォームを選択していないと、ここではMT4をダウンロード・インストールすることができません。
ちなみに、XMの口座開設の際に選択できるプラットフォームは、MT4とMT5があります。
そのため、ご自身が利用したいプラットフォームを必ず選択するように注意が必要です。
また、MT4を利用したいのに誤ってMT5のプラットフォームを選択してしまうと変更ができないため、残念ながらMT4を利用することができません。
ですから、どっちのプラットフォームが選択するのかは、細心の注意を払うようにしましょう。
なお、MT4とMT5どっちのプラットフォームが良いか悩んでいる、という方は、こちらの記事をご参考ください。
関連記事>>>MT4とMT5の違いは?スマホアプリやEA、FX業者の違いも解説!
また、XMのMT4は、Windowsのほかにmacやスマホでも利用することができます。
それでは次に、XMのMT4をmacやスマホアプリでダウンロードする方法について、分かりやすくご紹介していきましょう。
XMのMT4のダウンロード方法(macの場合)

ここでは、XMのMT4のダウンロード方法について、macでダウンロードする方法を詳しくお伝えしていきます。
macでXMのMT4のダウンロードする、詳しい手順については以下のとおりです。
- XMの公式ホームページにアクセスする
- マイページにログインする
- 「メニュー」を選択する
- 「メニュー」のなかから、さらに「プラットフォーム」を選択する
- MT4のダウンロードを選択する
- ダウンロードした「xmtrading4setup.exe」のファイルを、アプリケーションのフォルダに移す
- ダウンロードし、アプリケーションのフォルダに移した「xmtrading4setup.exe」のファイルを開く
- 同意書を確認の上、同意する
- MT4がパソコンにインストールされる
以上の手順に従って作業を進めていくと、macにおいてもXMのMT4をダウンロード・インストールすることができます。
ただし、macの場合は、ダウンロードした「xmtrading4setup.exe」のファイルを開こうとしたときに、エラーが出るなどして開けない場合があります。
たとえば、そのような場合は「開発元が未確認のため開けません」などといった表示が確認できます。
なお、そういったイレギュラーな状況に直面した場合は、controlキーを押しながら「開く」のボタンを選択するようにしましょう。
そのほか、macでMT4を利用する場合は、「アップデート待機中」と出て起動しない場合があります。
また、文字化けが出やすいなど不具合が起こることもありますので、あらかじめ注意しましょう。
そして、XMではiPhoneなどのスマホアプリで、XMのMT4をダウンロードする方法について分かりやすくお伝えしていきます。
XMのMT4のダウンロード方法(スマホアプリの場合)

ここでは、XMのMT4のダウンロード方法について、iPhoneなどのスマホアプリでダウンロードする方法を詳しくお伝えしていきましょう。
XMのMT4をiPhoneなどのスマホアプリでダウンロードする場合は、まずは「App store」(iPhoneの場合)や「Google Play」(Androidの場合)にアクセスします。
それぞれで、「MT4」や「Metatrader4」などと検索すると、簡単に見つけることができます。
その後、MT4のスマホアプリをダウンロードが済んだら、MT4のアカウントやパスワードを入力すると、ログインすることが可能となります。
XMのMT4も、スマホアプリから利用することができれば、どこからでも・いつでもアクセスすることができます。
そのため、非常に便利ですので、ぜひXMのスマホアプリをダウンロードして、うまく活用していきましょう。
なお、MT4のスマホアプリについて、さらに詳しく知りたい方は、こちらの記事も参考にしてみてください。
関連記事>>>MT4 MT5のアプリの違いとインストール方法と使い方
それでは次に、XMのMT4の使い方について、分かりやすくお伝えしていきます。
XMのMT4の使い方

XMのMT4では、レバレッジの確認や変更などもできるため大変便利です。
そんなXMのMT4の使い方としてはまず、ログイン方法からお伝えしていきましょう。
具体的なXMのMT4へのログイン方法は、以下のとおりです。
- XMのMT4を起動させる
- 画面の左側に表示される「ファイル」を選択する
- 「ファイル」のなかから、さらに「取引口座にログイン」を選択する
- ログインするために必要な、ログインIDやパスワード、サーバー情報を入力する
以上のような流れで進めると、XMのMT4へログインすることができます。
なお、XMのMT4にログインする際に必要となるログインIDやパスワード、サーバー情報は、口座を開設した際に送られてくる確認メールに記載されています。
そのため、ログインIDやパスワード、サーバー情報の入力に不安がある方は、今一度こちらを確認するようにしましょう。
そして、XMのMT4にログインができたら、まず気になるのがMT4で表示されている時間かもしれません。
というのも、XMのMT4で表示されている時間は、日本時間に合わせて設定されていないからです。
FXの取引では、取引を行う時間も重要となってくるため、この点が気になるという方も多いでしょう。
そこで、XMのMT4で表示されている時間を日本時間に設定し直したい、という場合は、こちらの記事で詳しくまとめていますのでぜひ参考にしてみてください。
関連記事>>>MT4やMT5で日本時間表示に変更する設定を解説!時差の計算方法も!
そのほか、XMでMT4を利用するにあたり、自動売買を利用したいと考えている方もいらっしゃるかもしれません。
当然のことながら、そのような場合にはやはり、MT4で自動売買の設定を行っていく必要があります。
そのときにぜひ確認しておきたい、MT4の自動売買の設定方法については、こちらの関連記事に詳しくまとめてあります。
MT4で自動売買を行っていきたいという方は、参考にしてみましょう。
関連記事>>>MT4の自動売買の設定方法を解説!おすすめサイトや動かない場合の対処方法も!
また、同様にMT4でバックテストを行う場合や、ヒストリカルデータのダウンロードを行う場合は、こちらの関連記事に詳しい内容をまとめてあります。
どちらもFX初心者にとっては、なかなか難しく、慣れにくい内容ですので、ぜひこちらの関連記事を参考にしてみてください。
関連記事>>>MT4ヒストリカルデータのダウンロード方法を解説!できない場合の対処方法も!
関連記事>>>MT4でバックテストができない場合の対処方法を詳しくご紹介!
そのほか、MT4のより詳しい使い方を確認したいという場合は、FXの初心者向けに、MT4の使い方を詳しくまとめた関連記事がありますので、ぜひそちらを活用してみましょう。
先ほどご紹介したスマホアプリの使い方や、チャートの見方などについてもまとめていますので、ご参考にしていただければ幸いです。
関連記事>>>MT4の使い方(初心者向け)まとめ!スマホアプリやチャートも詳しく解説!
ただし、XMでMT4を利用するにあたっては、さまざまな場面で困ってしまうシーンが出てくることがあります。
たとえば、XMのMT4にログインできない場合や動かない場合、そのほか「回線不通!」などと表示されてしまう場合などが、それらのシーンにあたります。
このようなXMのMT4にログインできないなどの場面に直面したときに備えて、そうなってしまう原因や正しい対処方法を確認しておくことも大切です。
そこで次に、XMのMT4のログインできない場合や動かない場合、そのほか「回線不通!」などと表示されてしまう場合などの原因や対処方法について詳しく確認していきましょう。
XMのMT4が使えない場合の対処法

XMのMT4にログインできない場合や動かない場合、「回線不通!」と表示されてしまうと、とてもあせってパニックになってしまうものです。
しかし、そのような状態に陥ってもパニックにならないためには、このような場合に備えておくことがとても重要です。
とりわけ、ログインできない場合や動かない場合、「回線不通!」と表示されてしまう場合の原因や対処方法をあらかじめ理解しておくと、とてもスムーズに対応できます。
そんなXMのMT4にログインできない場合や動かない場合、「回線不通!」と表示されてしまう場合の具体的な原因は、以下のとおりです。
- 口座の有効化がされていない
- MT4が最新バージョンにアップデートされていない
- MT4にログインするために必要なログインパスワードやサーバー情報を間違えて入力している
- 登録しているプラットフォームではないプラットホームを選択している
- デモ口座を利用できる有効期限が過ぎており、デモ口座の再申請ができていない
- 口座を凍結されてしまっている(90日以上取引を行なっていない)
XMのMT4にログインできない場合や動かない場合、「回線不通!」と表示されてしまう場合はまず、上記のような原因が考えられます。
そのため、思い当たるところがあればすぐに確認するようにし、対処を行なっていくようにしましょう。
そのほか、これらの原因に当てはまらないが、XMのMT4にログインできない場合や動かない場合、「回線不通!」と表示されてしまうケースも場合によってはあります。
また、より詳しくXMのMT4にログインできない場合や動かない場合、「回線不通!」と表示されてしまう場合の原因や対処方法を知りたい、という方は以下の関連記事を確認してみましょう。
関連記事>>>MT4が回線不通でログインできない・治らない場合の対処方法を解説!
ここまで、XMのMT4について、ダウンロード方法や使い方、ログインできない場合や動かない場合、「回線不通!」と表示されてしまう場合の原因や対処方法について詳しくお伝えしてきました。
もちろん、ここではお伝えしきれない内容も多々ありますので、より詳しく知りたいという方は、ご紹介した関連記事をぜひ参考にしてみてください。
なお現在、口座開設をお考えの方には、EA-BANK経由で口座開設をするのがおすすめです。
今ならEA-BANKの会員登録と指定の口座開設のみでEAシステムを利用することができます。