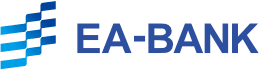EAの準備
前回まででMT4をダウンロードしインストールしました。
その後、ヒストリカルデータをダウンロードし各時間足のオフラインチャートを作成しました。
バックテスト方法・その1~MT4のダウンロード~
バックテスト方法・その2~ヒストリカルデータのダウンロード~
バックテスト方法・その3~各時間足の生成~
ここからは、テストするEAを準備していきます。

先ほど時間足の生成に使用したオフラインチャートは使わないので、右上の「×」ボタンをクリックしてチャートを閉じます。
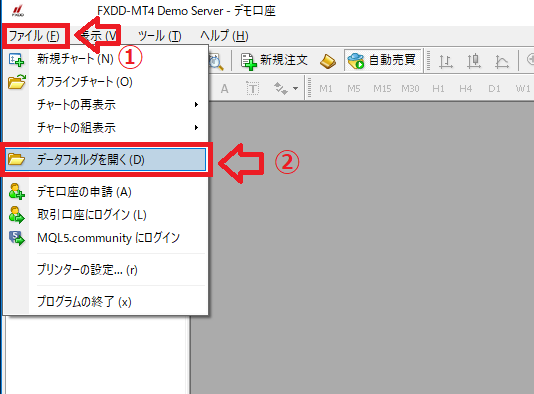
MT4左上の「ファイル」⇒「データフォルダ開く」とクリックしていきます。
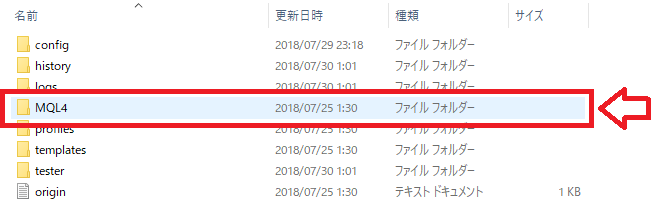
「MQL4」フォルダをクリックします。
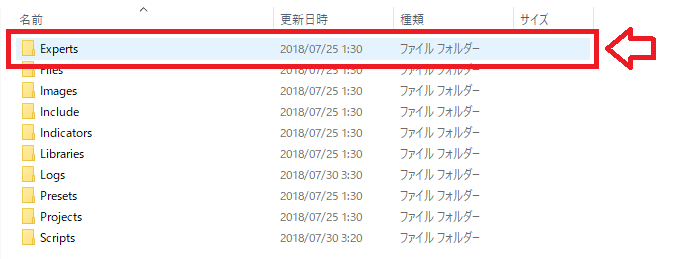
「Experts」フォルダをクリックします。
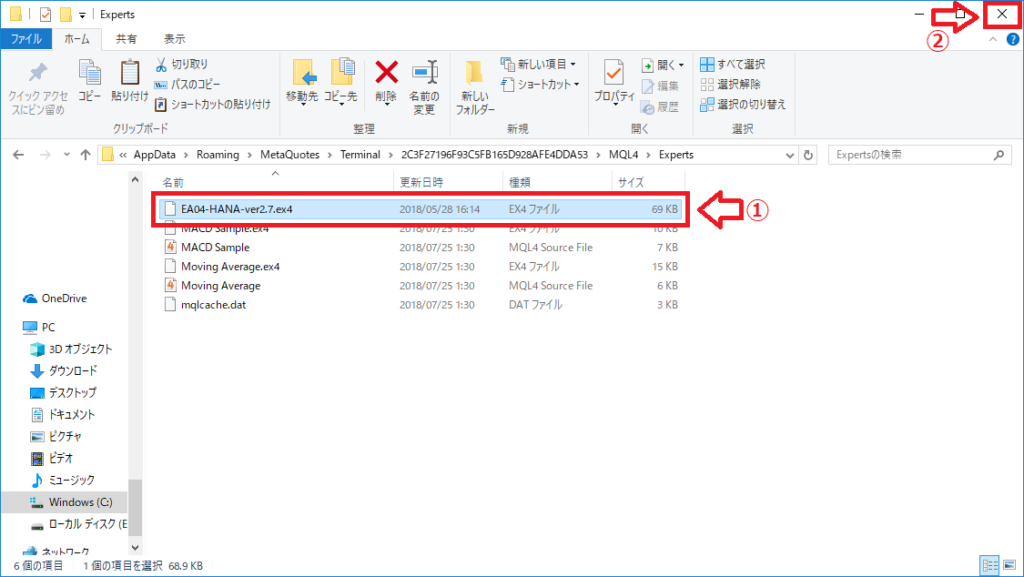
「Experts」フォルダの中に、テストしたいEAを貼り付けます。
その後、右上の「×」ボタンをクリックして、エクスプローラを閉じます。

MT4の右上「×」ボタンをクリックして一度MT4を終了してください。
そして、再度MT4を起動させます。

MT4が再起動したら、左上の「ファイル」⇒「取引口座にログイン」をクリックします。
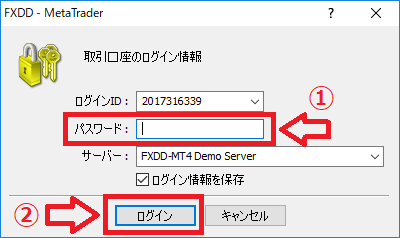
「パスワード」をすべて消して「ログイン」をクリックし、ログインを失敗させます。
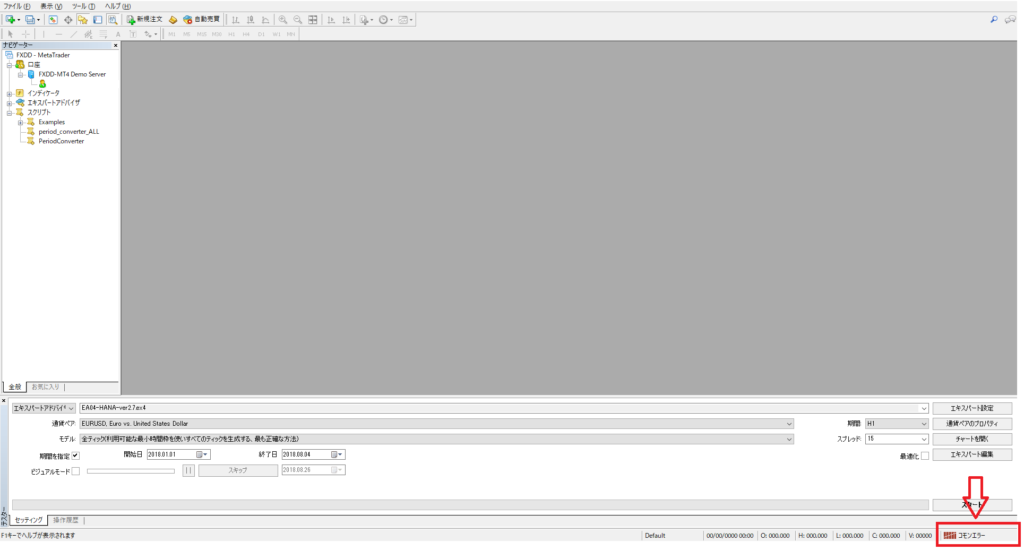
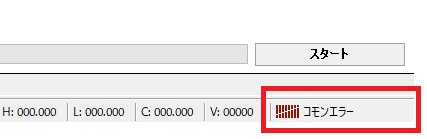
チャート右下に「コモンエラー」と表示されていればOKです。
ログインを失敗させるのは、FX会社との通信を切る為です。
MT4はオンラインのままでバックテストを行うと、バックテストのために作成した「オフラインデータ」に、通信によって取得された「オンラインデータ」が上書きされてしまいます。
そうなると「不整合チャートエラー」が発生してしまう可能性があり、正しいバックテストができなくってしまいます。
以上で、バックテストするEAの準備が完了です。
ストラテジーテスターの解説
続いて、バックテストを行うための「ストラテジーテスター」をご説明します。
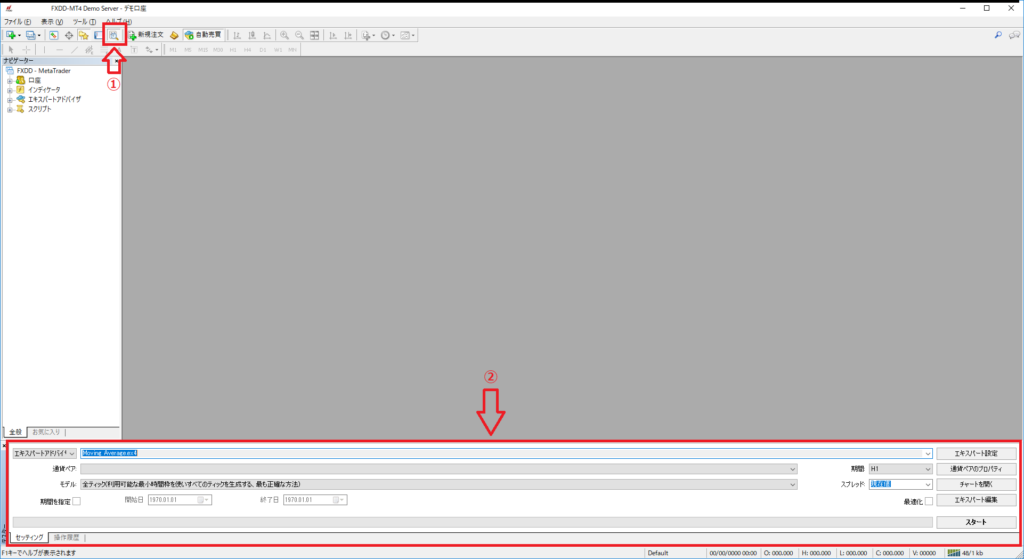
MT4左上のメニューバーから、「ストラテジーテスター」をクリックすると、MT4の画面下側に「ストラテジーテスター」が表示されます。

初期状態ではテスターの全項目が表示されていません。
テスターウィンドウの上側の枠を、クリックしたまま少し上側に引っ張る(ドラッグする)と全項目が表示されるようになります。

上記画像のように表示されればOKです。

ストラテジーテスターの各項目を解説します。
1. EAの選択
バックテストしたいEAを選択します。
2. エキスパート設定
EAのパラメーターを設定します。
3. 通貨ペア
バックテストする通貨ペアを選択します。
4. 期間
バックテストする時間足を選択します。
5. モデル
バックテストの精度を選択します。
「始値のみ」⇒「コントロールポイント」⇒「全ティック」の順で精度が高くなります。
6. スプレッド
バックテストするスプレッドを入力します。
1.5pipsでテストする場合は「15」と入力します。
7. 期間を指定
チェックを入れるとテストする期間が入力できます。
チェックを入れなかった場合、ヒストリカルデータの全期間でテストを行います。
8. ビジュアルモード
チェックを入れると、動いているチャートを見ながらEAがバックテストしている様子を見ることができます。ただし、テストの時間が遅くなります。
9. スタート/ストップ
スタートを押すとバックテストが開始します。
ストップを押すとバックテストが停止します。
バックテストの実施
これで準備が整いましたので、バックテストをしてみます。

バックテストしたいEAを選択し、各項目を入力していきます。
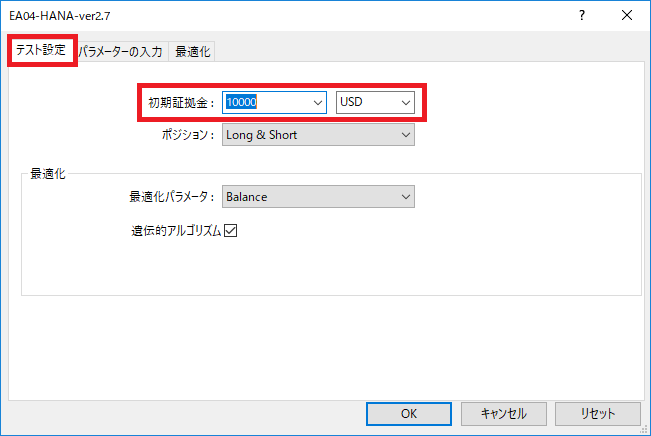
「エキスパート設定」をクリックしてください。
「テスト設定」タブを選択し、証拠金の金額と通貨を選択します。
バックテストできる通貨はデフォルトで「USD、EUR、GBP、CHF」の4つです。
もし日本円でバックテストしたい場合は「JPY」と手入力します。
今回は、10,000ドルでバックテストします。
「証拠金:10000」「通貨:USD」を選択します。
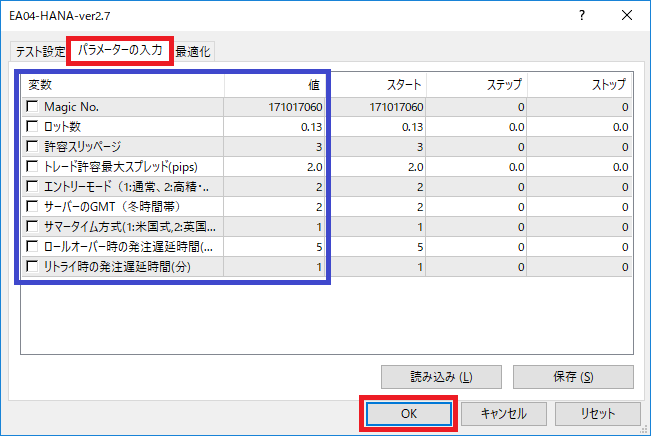
「パラメータの入力」タブをクリックします。
必要に応じてパラメータを変えてテストしてみてください。
今回はデフォルト設定でテストします。青枠のパラメーターを確認したら「OK」をクリックします。

バックテストを開始しますので「スタート」をクリックします。

バックテストが進むと緑のバーが右に進んでいきます。
「スタート」ボタンが「ストップ」に変わります。「ストップ」ボタンを押すとバックテストは停止します。

バックテストが終わると「完了音」が鳴り、バックテストが終わったことを知らせてくれます。
また「ストップ」ボタンが「スタート」に変わります。
「全ティック」でバックテストをした場合、おおよそ10分程度でバックテストは終わりますが、重いEAだと数時間から1日以上かかる場合もあります。
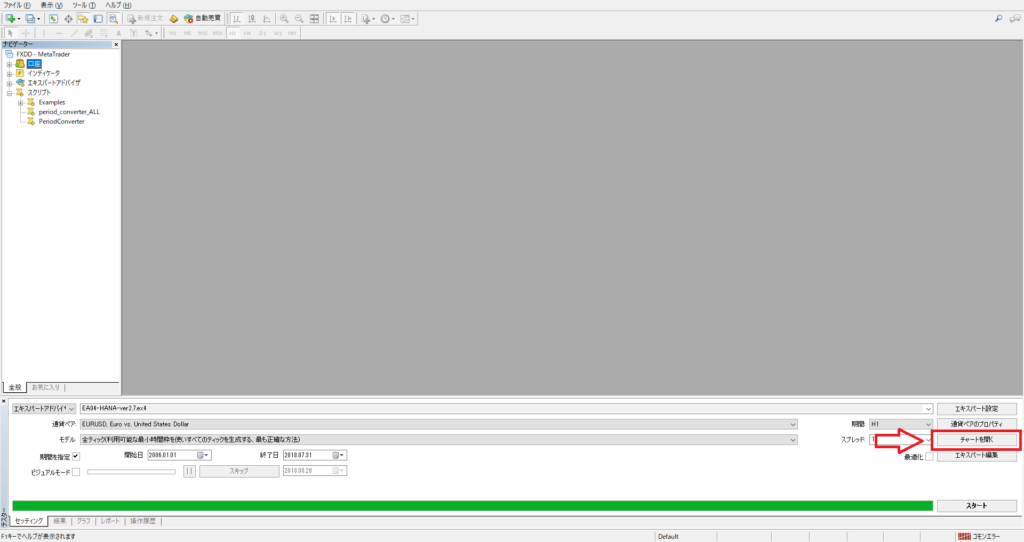

バックテストが完了したら「チャートを開く」をクリックすると、EAがバックテストしたチャートが開きますのでどんなトレードをしたか確認することができます。

「レポート」タブをクリックします。
5分足以上のバックテストは、「モデリング品質:90%(89.9%等の場合もあります)」「不整合チャートエラー:0」になっていれば正常にバックテストが完了していることになります。
1分足の場合は「モデリング品質:25%」が上限です。
「不整合チャートエラー」に「0」以外の赤字数字が発生した場合、オフラインデータが上書きされている等の原因が考えられる為、ヒストリカルデータの整合性が無くなってしまっている状態です。
バックテスト方法・その2~ヒストリカルデータのダウンロード~
バックテスト方法・その3~各時間足の生成~
こちらを参考に一旦ヒストリカルデータを削除して、再度データを入れ直してください。
またレポートタブ上で右クリックすると、バックテストレポートが保存できます。
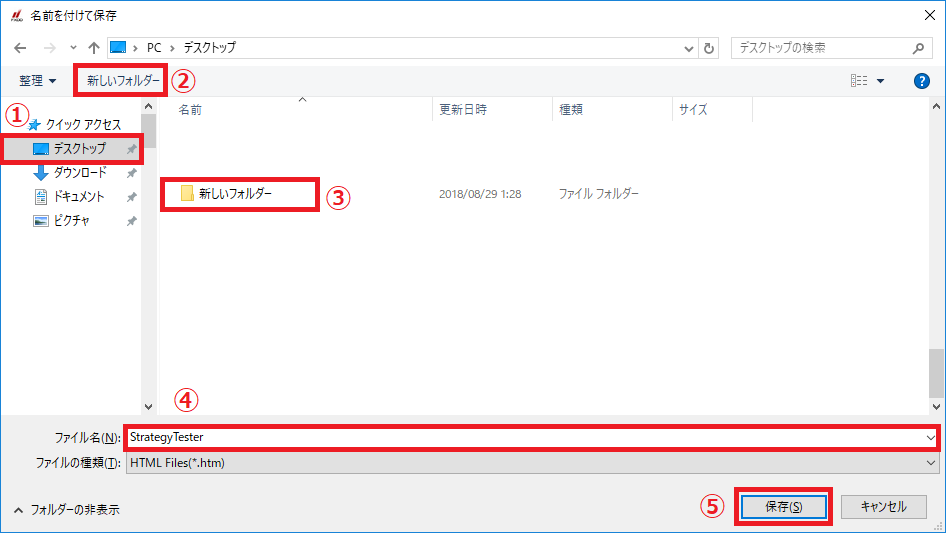
デスクトップなどの分かりやすいところに、新しいフォルダを作って保存しておくと後で使いやすいです。
1. デスクトップを選択
↓
2. 新しいフォルダーを作成
↓
3. フォルダー名を変更(例 バックテストレポート等)
↓
4. ファイル名を変更(例 EA名等)
↓
5. 保存します
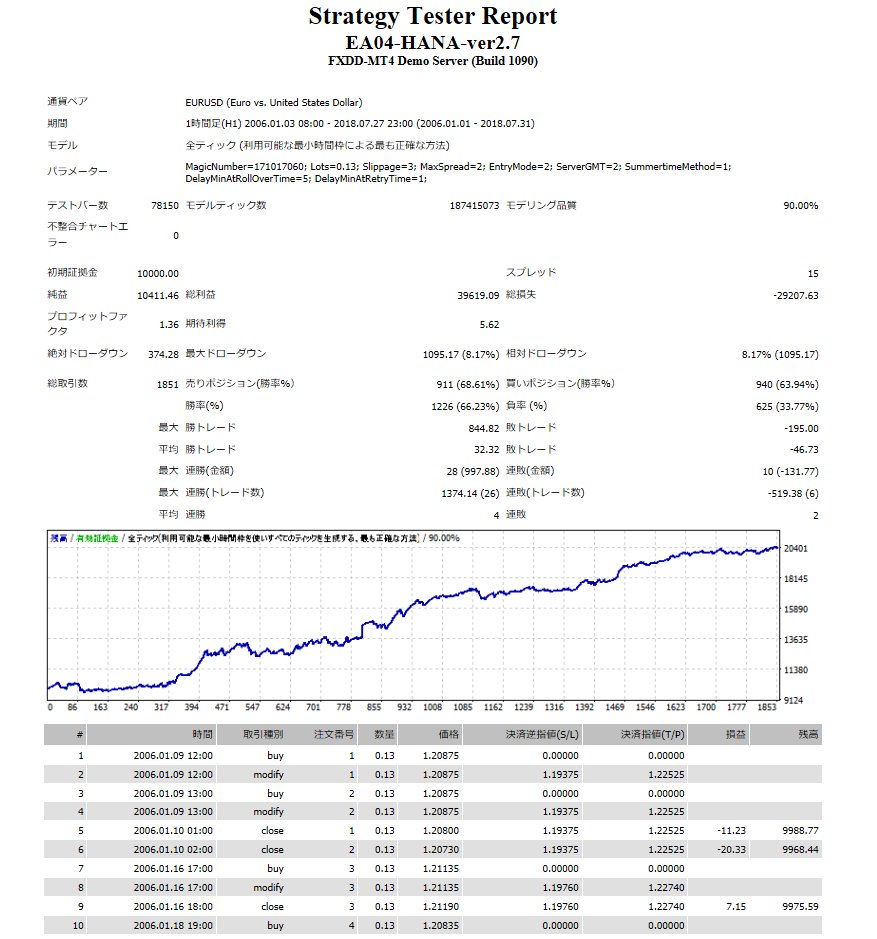
保存が終わるとブラウザーが開き、バックテストレポートが表示されます。
以上でバックテストが終了です。
お疲れさまでした!
まとめ
以上でバックテストの全工程が終了です。
最初は難しく感じるかもしれませんが、ぜひ挑戦してみてください。
慣れてきたら、パラメーターの数値を変更してバックテストの結果の違いを見たり、いろいろ試してみて欲しいと思います。
バックテストレポートの見方はこちらを参考にしてみてください。