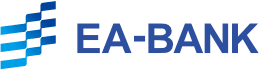EAを設定する
このページではEAの設定方法を初心者向けに詳しく解説しています。
EAのご利用にあたっては「他社サイトを含む一般的なEA設定」とEA-BANK経由にて口座開設され、100種類を超える無料のEAを使う方向けの「EABANK登録後のEA設定の流れ」の両方をご紹介しています。
なお、どちらの方もMT4(MetaTrader 4)がインストールされていることを前提にご覧ください。
まだインストールされていない場合は、MT4の設定方法を読んで頂き、詳細な設定の流れや事前に準備すべきものを把握し、実際にMT4をインストールしてみてください!
また、以下の手続きにて、EAの設定がうまくいかない場合は、EAのセッティングに関するFAQをご確認ください。
初心者でもわかる!EA設定手順とMT4導入後の具体的な流れ
| ステップ | 内容 |
|---|---|
| STEP1 | MT4のインストールと初期設定を行う |
| STEP2 | EAファイル(ex4形式)をMT4の「Experts」フォルダに保存し、MT4を再起動 |
| STEP3 | EAをチャートにドラッグ&ドロップ後、「自動売買を許可」「DLL使用を許可」にチェックを入れる |
自動売買(EA)の設定は、上記のような流れで行います。
まずは、MT4のインストールと基本設定を行う必要があり、これはEAを動かすための前提条件です。
(MT4のインストールと設定方法はこちらの記事で詳しく解説しています)
次に、EAファイル(拡張子が「.ex4」または「.mq4」)を、MT4のデータフォルダ内にある「MQL4」→「Experts」フォルダへ保存しましょう。
EAファイルの保存後は必ずMT4を再起動してください。MT4を再起動することで、ナビゲーターウィンドウ内の「エキスパートアドバイザ」欄にEAが正しく表示されるようになります。
その後、MT4上部メニューの「ツール」→「オプション」→「エキスパートアドバイザ」タブに進み、「自動売買を許可する」「DLLの使用を許可する」にチェックを入れます。
設定が完了したら、EAを対象とする通貨ペアと希望する時間足(例:USD/JPYの1時間足)のチャートへドラッグ&ドロップしてください。
上記の流れを正しく行えば、誰でもかんたんにEAの設定が可能です。
この章では、上記の各基本のステップに関して詳しく解説します。
STEP1:MT4を使う準備はここから!まずはインストールと初期設定
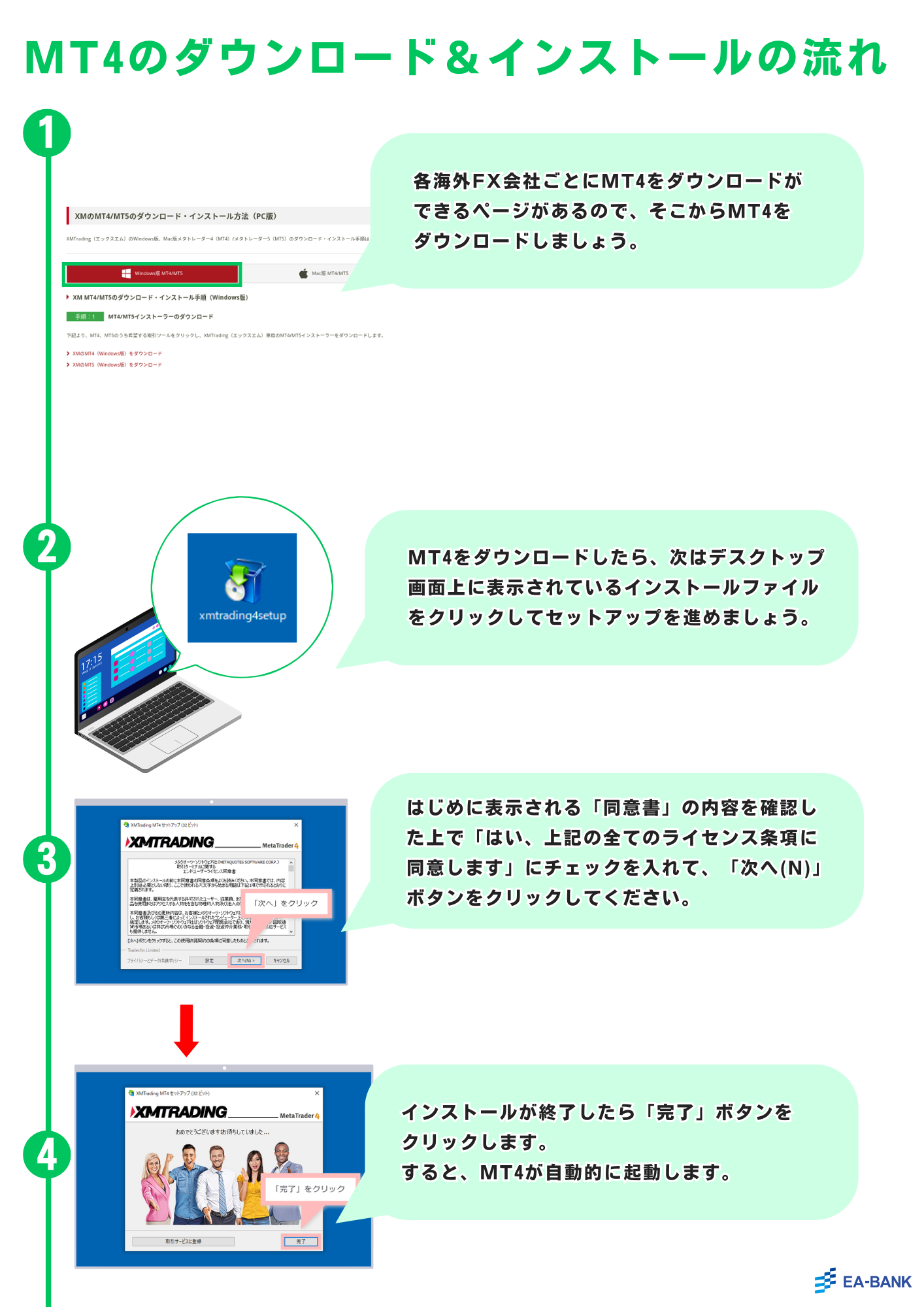
- 正規のFX会社サイトからMT4をダウンロード
- インストール後はログイン情報を入力して設定完了
- セキュリティソフトがブロックしないように確認しておく
MT4を使い始めるには、まずは公式サイトや信頼できるFX会社からMT4をダウンロードし、PCにインストールするところから始めます。
上記の流れでMT4のインストールが完了したら、証券会社から届いた「ログインID」「パスワード」「サーバー情報」を入力してMT4にログインします。
この時の注意点として、セキュリティソフトやファイアウォールがMT4の動作をブロックする場合があるので、インストール時に警告が出たら「許可」してください。
なお、詳しくは「MT4の設定方法 – MT4を使った自動売買の方法 –」で解説しています。
STEP2:EAファイルはここに保存!正しいフォルダがカギ

- EAファイルは「MQL4」内の「Experts」フォルダへ
- 拡張子「.ex4」や「.mq4」を確認してから保存
- MT4の「ファイル」→「データフォルダを開く」から移動
EAを使うには、EA本体のファイルを正しい場所に入れる必要があります。
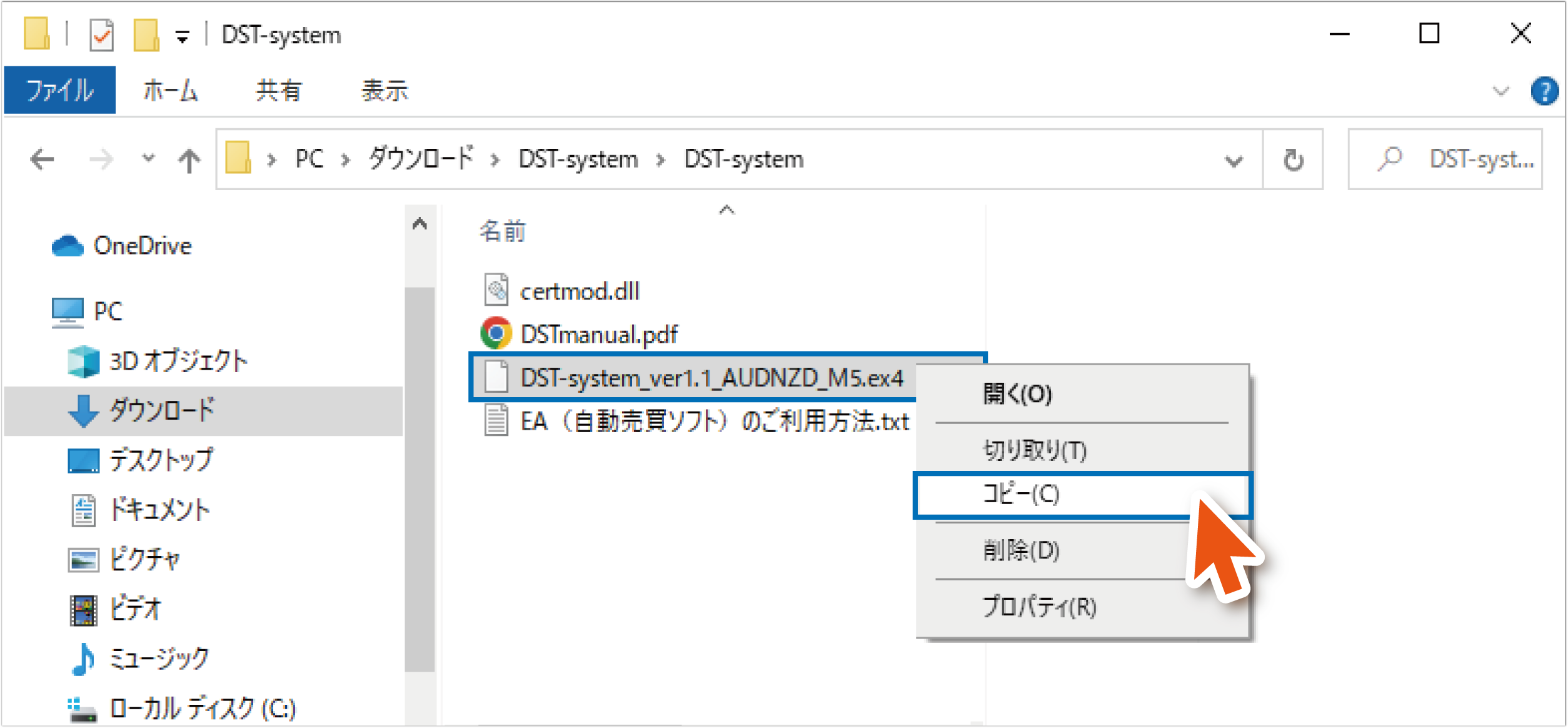
(EA名のついたex4ファイルをコピー)

(MT4の「ファイル(F)」→「データフォルダを開く(D)」をクリック)
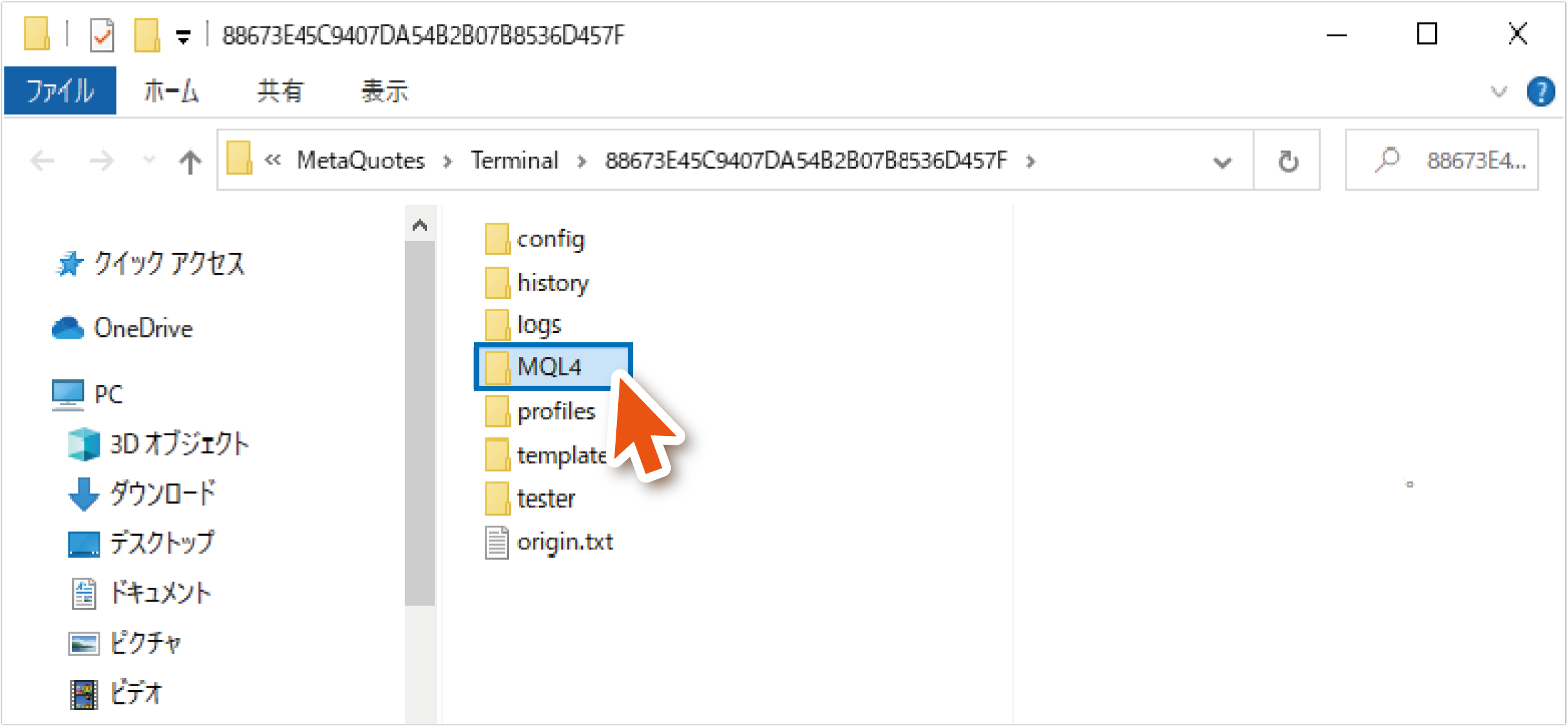
(エクスプローラーが表示されるので、「MQL4」フォルダを開く)
MT4のメニューから「ファイル」→「データフォルダを開く」と進み、「MQL4」フォルダの中にある「Experts」フォルダに、EAファイル(.ex4や.mq4)をコピーしましょう。
この時に、よくあるミスは、EA本体のファイルを間違ったフォルダに入れてしまうことや、EAのファイル形式(拡張子)が正しくないケースです。
たとえば、「Indicators」や「Scripts」など、似たような名前のフォルダに誤って保存してしまうと、MT4にEAが表示されません。
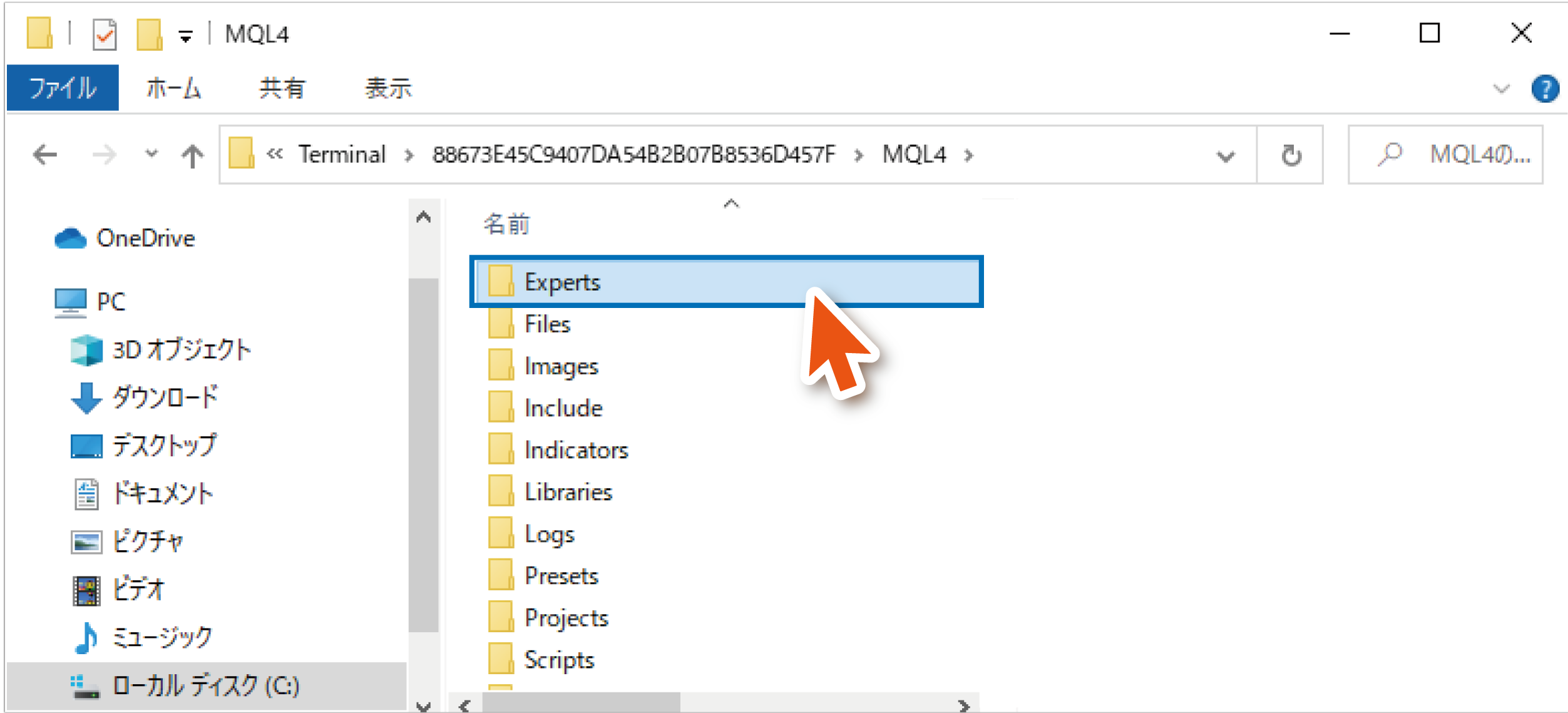
(さらに「Experts」フォルダを開く)
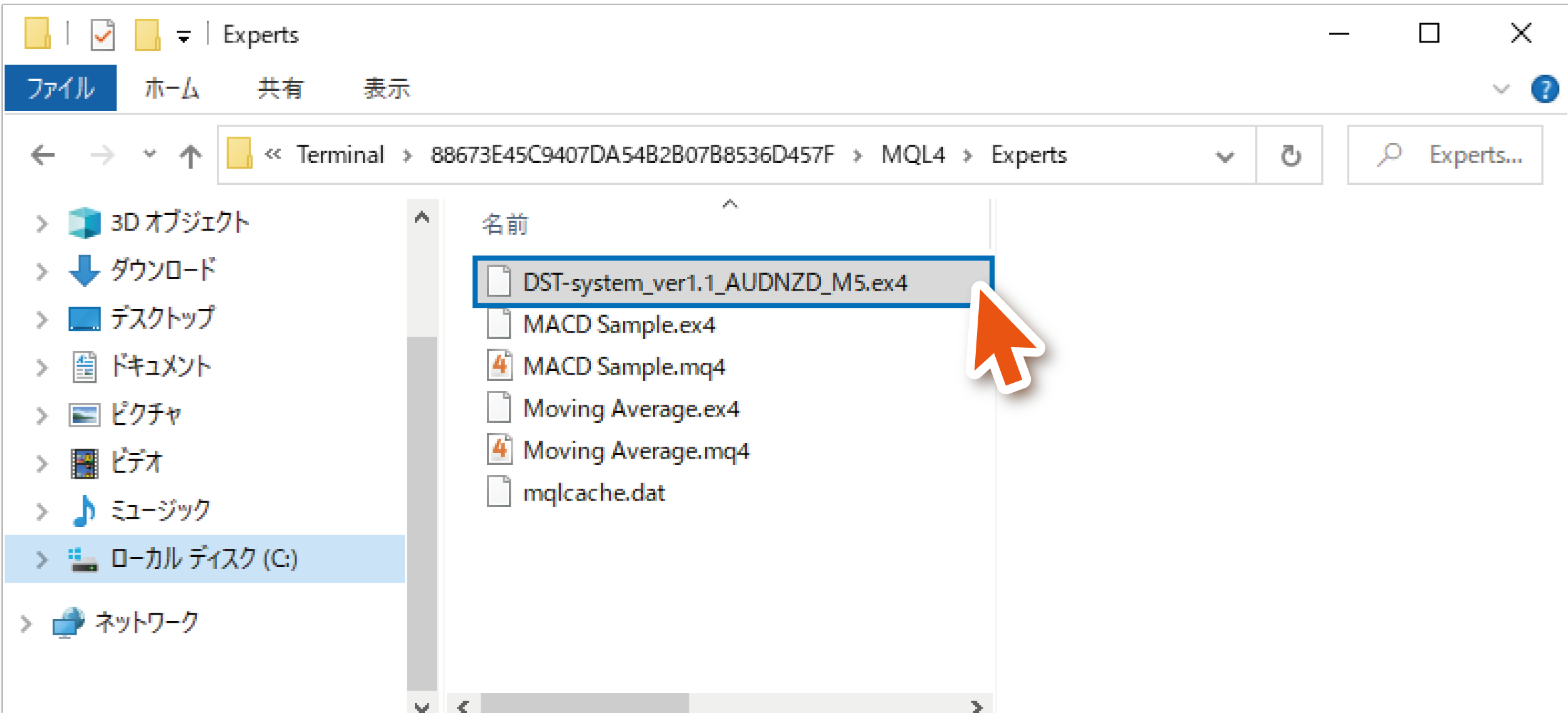
(EA名のついたex4ファイルを「Experts」フォルダ内に貼り付ける)
貼り付けが完了したら、MT4を終了し、再起動します。
また、「.ex4」または「.mq4」形式でないファイルを使おうとしても、MT4は認識してくれません。
こうしたミスを防ぐには、MT4の「ファイル」メニューから「データフォルダを開く」→「MQL4」→「Experts」フォルダに移動する手順を毎回確認しながら作業するのがおすすめです。
保存前に、ファイルの拡張子をしっかりチェックしておくこともポイントです。
なお、EA本体のファイルをMT4内に正しく保存しないと、MT4上のナビゲーターにEAが表示されず、使用することができません。
そのためにも、保存先の「Experts」フォルダと、拡張子「.ex4」「.mq4」であることの両方をしっかり確認しておきましょう。
その後、MT4を閉じて、再起動してください。
MT4を再起動させることで、保存したEAファイルがMT4内に正しく読み込まれます。
起動後、「ナビゲーター」ウィンドウの「エキスパートアドバイザ」欄に、先ほど入れたEAが表示されていればEAのインストールは完了です。
STEP3:EAをチャートにドロップし、自動売買をONにする


- EAを使いたい通貨ペアのチャートを表示
- ナビゲーターからEAをドラッグ&ドロップ
- 顔マークがニコニコなら稼働中のサイン
- 「自動売買を許可」「DLLの使用を許可」にチェック
- 「ツール」→「オプション」→「エキスパートアドバイザ」から設定
- チェック漏れだとEAが動かないので注意!
まずはEAを動かしたい通貨ペア(たとえばUSD/JPY)のチャートを表示させ、次にナビゲーターからEAをドラッグ&ドロップでチャートに乗せます。
EAをチャートに設定する

(画面左上にある「新規チャートの作成」ボタンをクリックし、EAを動かす通貨ペアのチャートを開く)

(「時間足設定」ボタンから、利用するEAに適した時間足を選択)

(EAを設定するために、画面上部の「ナビゲーター」ボタンをクリック)

(画面左側に「ナビゲーター」画面が表示されるので、「エキスパートアドバイザ」を展開し、利用したいEAをダブルクリック、またはチャートにドラッグ&ドロップ)
MT4の設定をONにする
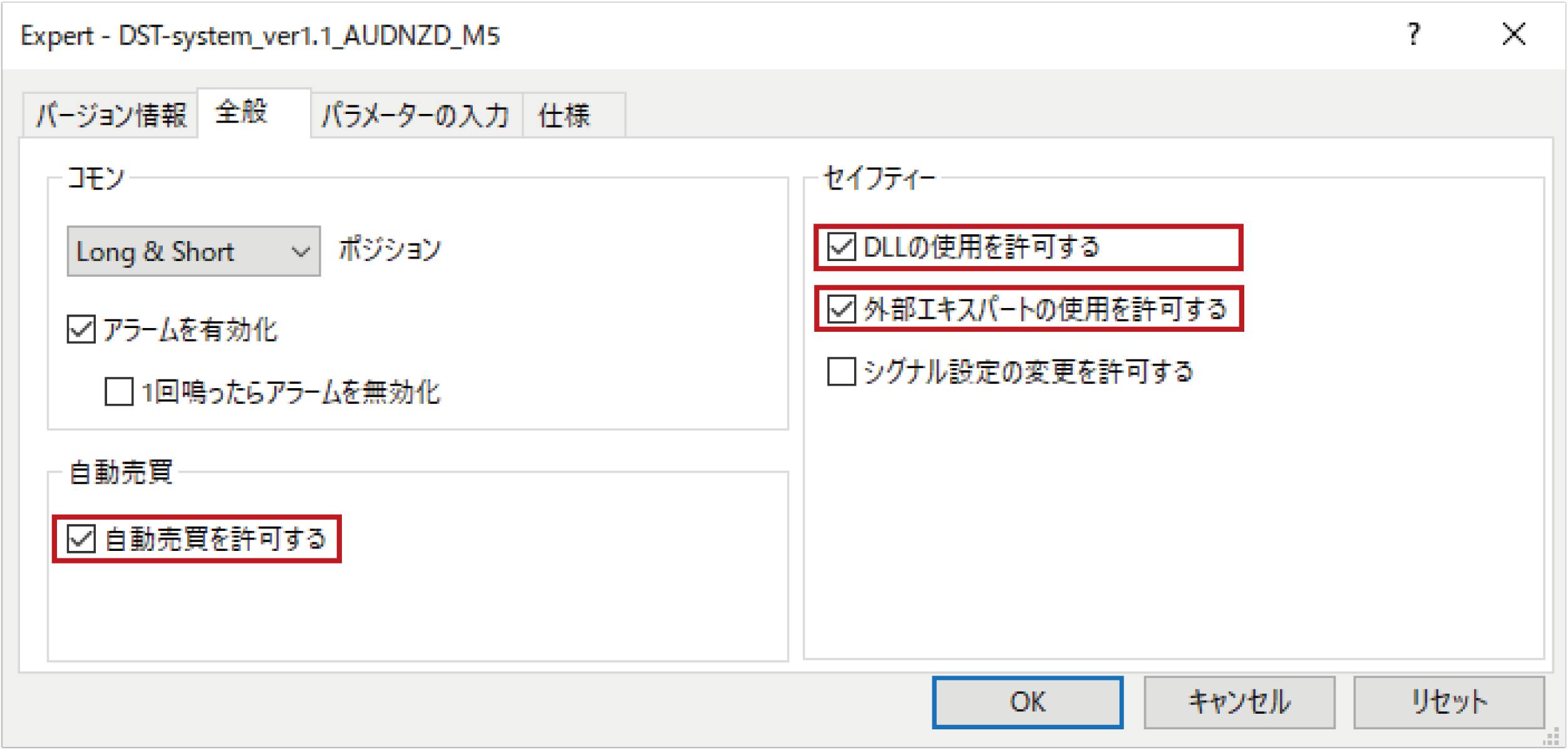
(EAの設定画面が表示されるので「全般」タブを開き、「自動売買」欄の「自動売買を許可する」、「セイフティー」欄の「DLLの使用を許可する」「外部エキスパートの使用を許可する」にチェックを入れる)
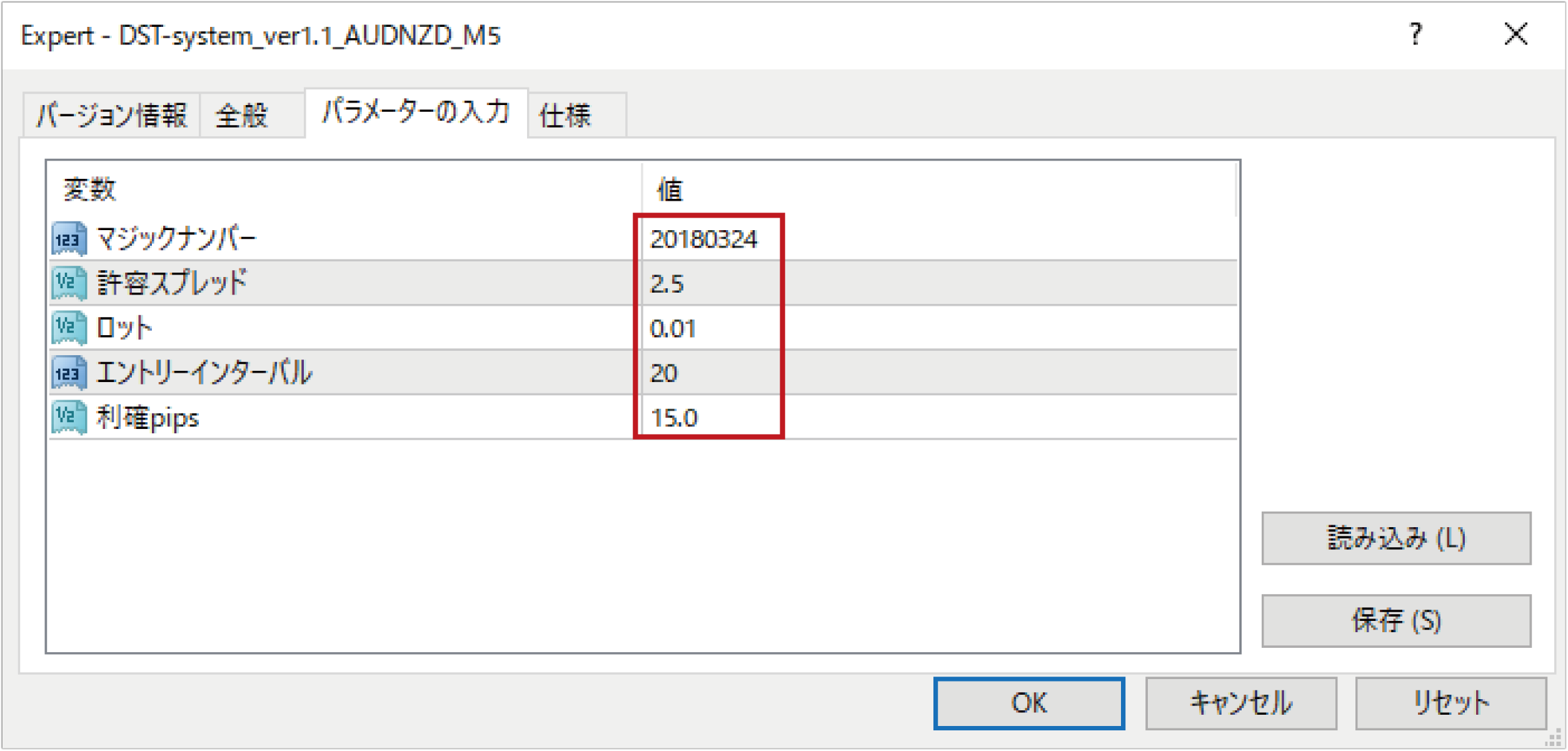
(「パラメーターの入力」タブを開き、パラメーターに対する設定値を確認(および必要に応じて変更)し、「OK」ボタンをクリック)

(画面上部の「自動売買」ボタンが緑色になっていない場合はクリックし、自動売買が行えるようにする)
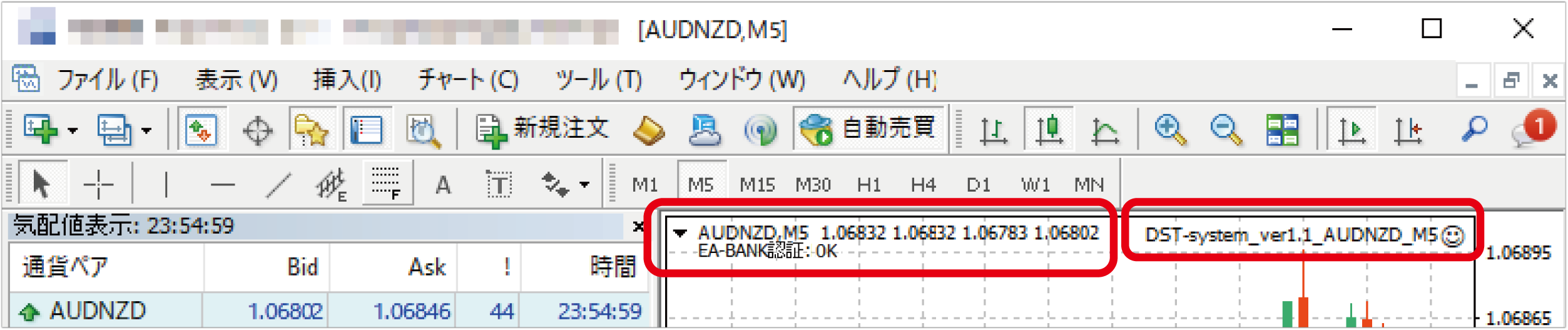
(正しくEAが設定され、正常に稼働した場合は、チャートの左上に「[XXXXXXX認証OK]」、チャートの右上にEA名とニコチャンマークが表示される)
チャート右上に出る顔マークが「ニコッ」と笑っていれば、EAが正常に稼働しています。
もし無表情だったら、設定をもう一度見直してみましょう。
またMT4の初期設定では、セキュリティの都合上、自動売買が無効になっていることがあります。
EAを稼働させるためには、「ツール」→「オプション」→「エキスパートアドバイザ」から設定画面を開き、「自動売買を許可」「DLLの使用を許可」にチェックを入れましょう。
この設定を忘れていると、EAをチャートにセットしてもまったく動かないというトラブルが起きます。
「動かない!」と焦らないためにも、必ずチェック項目を確認してください。
以上の手続きにて、EAの設定がうまくいかない場合は、EAのセッティングに関するFAQをご確認ください。
EABANK登録後のEA設定の流れ

まずはEABANKに会員登録を済ませ、「マイページ」にログインしましょう。
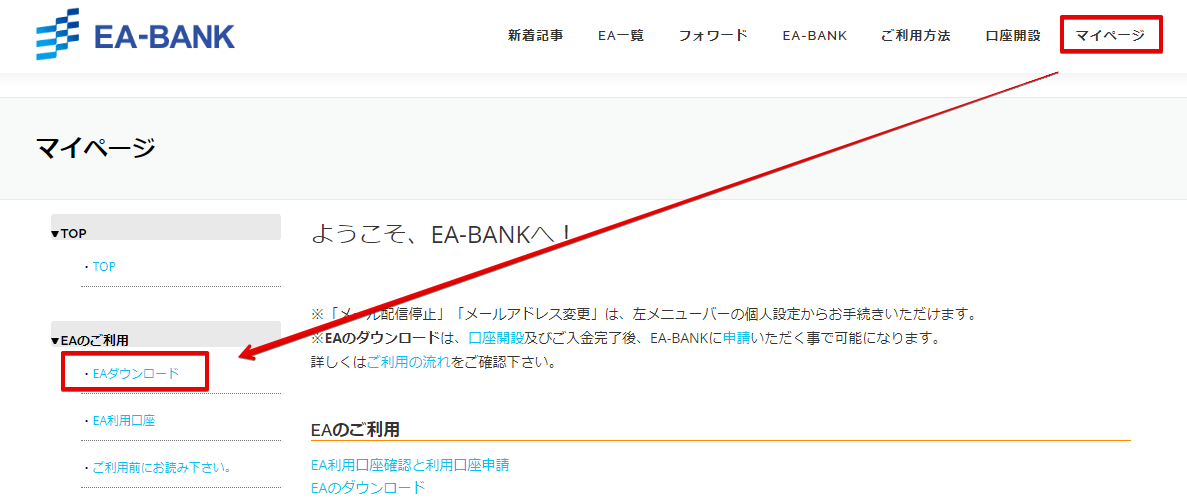
(「マイページ」にログインして、「EAダウンロード」をクリック)
次に「EAダウンロード」から、使いたいEAを選びます。
その後、選んだEAの「ダウンロードボタン」をクリックすると、zip形式の圧縮ファイルがパソコンの中に保存されます。
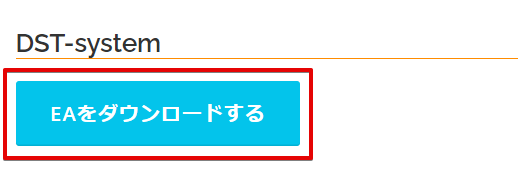
(お好みのEAをダウンロードする)
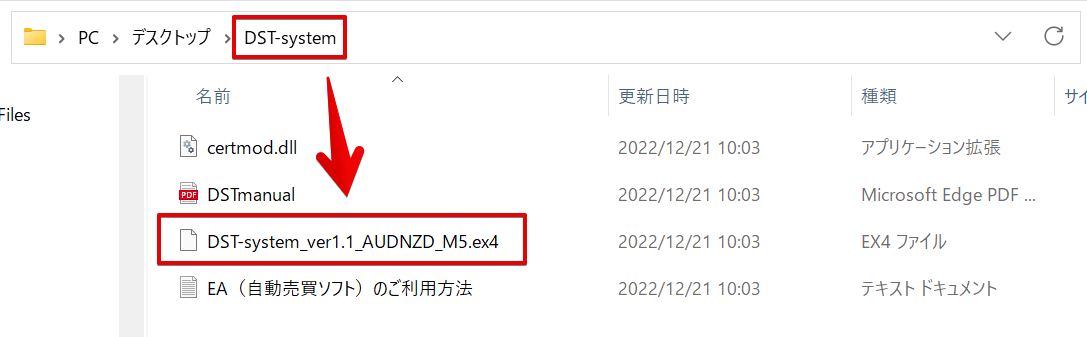
(ダウンロードしたEAを解答する)
それを解凍すると、中に「.ex4」形式のEAファイルが入っているので、このファイルをMT4の「Experts」フォルダにコピーすれば、一般的なEAと同じように設定できます。
またダウンロードした圧縮ファイル(DST-system.zip)を解凍すると、解凍したフォルダ内に、EA名のついた.ex4ファイルがあります。
※解凍したファイルにフォルダが入っていた場合は、こちらをご覧ください。
その後の手順は先にご紹介した、一般的なEAの設定と同じです。
改めて手順を知りたい方はコチラをクリックしてください。
よくあるEA設定のミスFAQ
Q1. MT4にEAを入れたのに表示されないんですが?
A1. EAファイルを「MQL4」→「Experts」フォルダ以外に入れている可能性があります。正しいフォルダに保存し、MT4を再起動しましょう。
Q2. 自動売買がまったく動かないのはなぜ?
A2. 「自動売買を許可する」設定がONになっていないことが多いです。MT4上部の「自動売買」ボタンが緑色になっているか確認してください。
Q3. EAがチャートにドラッグできません…
A3. ナビゲーターでEAを右クリックして「アタッチ」を選ぶか、チャートに直接ドラッグしてください。それでも無理なら拡張子が正しくないか確認を。
Q4. EAの顔マークが無表情のままです…
A4. これはEAが稼働していないサインです。「自動売買」「DLLの使用」「外部エキスパートの使用」にチェックが入っているか見直しましょう。
Q5. EAを動かす通貨ペアや時間足はどれでもいいの?
A5. EAには最適な通貨ペアと時間足があります。提供元の説明書や公式ページで推奨設定を必ず確認してください。
Q6. パラメーターを間違えて設定してしまいました…
A6. 一度EAをチャートから外して再設定できます。特にロット数やリスク管理の数値は慎重に見直しましょう。
Q7. チャートにEA名は出るけど何も動いてない感じです
A7. 口座タイプやブローカーによってEAが動かないことも。デモ口座で試し、ログやエラーメッセージも確認しましょう。
Q8. ダウンロードしたEAファイルが見当たらない!
A8. 多くの場合、ダウンロードフォルダにあります。zip形式で保存されている場合は、解凍して中の「.ex4」ファイルを使いましょう。
Q9. 複数のEAを同じチャートで動かせますか?
A9. 基本的には1チャートに1EAが推奨されます。複数動かす場合は、通貨ペアや時間足を変えて、チャートを分けましょう。
Q10. VPSで稼働しているのにEAが止まってました…
A10. VPSの接続が切れたり、MT4が強制終了していた可能性があります。稼働状況は定期的にリモートチェックしましょう。
これでEAの設定は完了!
EA設定の重要ポイントまとめ
- MT4のインストールとログイン設定を正しく行う
- EAファイルは「Experts」フォルダに保存し、拡張子を確認する
- MT4を再起動してEAを読み込む
- EAをチャートに設定し、「自動売買」関連のチェックを入れる
- チャート右上にニコチャンマークが表示されれば正常稼働
この記事では、EAをMT4上で動かすための基本的な設定手順をわかりやすく解説しました。
これでEAの初期設定が完了し、自動売買の第一歩を踏み出せましたね。
次は、複数のEAを同時に使いたい方へ向けて、「ステップ3:2つ以上のEAの設定方法」をご紹介します。
次の記事:ステップ3:2つ以上のEAの設定方法