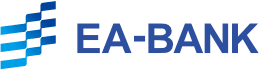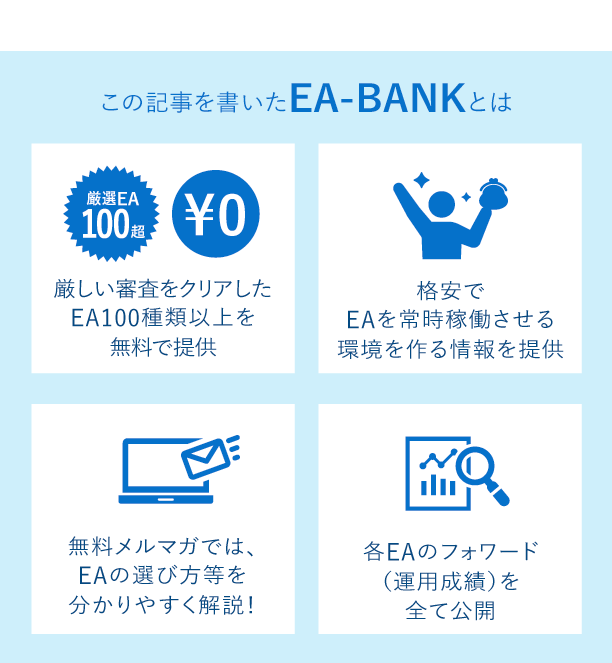海外FXトレーダーの方はMT4とMT5どちらを導入するか調べられている方が多いようです。今回はスマホやタブレットで気軽に操作できるMT4とMT5のアプリについて紹介します。
裁量取引・チャートの利用に利用するものですが、PCを開かず確認、注文ができるので海外FX取引には必須アイテムといってよいでしょう。スマホの場合、MT4をパソコンでインストール後に同期させることで自動売買を確認できるようになります。
ご自分の利用しているFX業者に対応したものを選んでください。MT4は多く海外FX業者に対応していますが、MT5はチャートの反映が早く、操作性が充実しているなどメリットが多いです。
MT4/MT5の主な違いの一覧
- チャート機能
- ポジション決済方法
- チャートのタイムラグ
- 注文機能の種類
- チャート機能
MT5ではチャート画面内にワンタップで注文できる機能がついています。
買い・売りの両方がチャート画面からできます。
またこの画面からチャートを表示したい通貨ペアも選択できるのも便利です。
ポジション決済方法
MT5は決済したいポジションをワンタップするだけでポジション決済の選択画面が表示されます。MT4も長押しすれば決済できるのでわずかな差ですが、多くのポジションを持つトレーダーにとっては時短になるでしょう。
チャートのタイムラグ
価格が変動した際、MT4よりMT5の方がより早くチャートに反映されることがわかっています。その差は約1秒ほどですが、チャートの正確性はMT5の方が優れているといえます。
注文機能の種類
MT5では、MT4と違い、成行注文、買い指値注文、売り指値注文、買いストップ注文、売りストップ注文の5種類に、買いストップ指値、売りストップ指値が追加され、7種類になりました。
スマホやタブレットで注文、チャートの確認ができる点で、FXトレーダーには必須のアプリと言えます。ご自分の持つ口座がMT5の場合はMT5を、MT4の場合はMT4アプリをインストールしましょう。
MT4/MT5アプリをインストール
※アプリをインストールする前に海外FX業者の口座を開設しておいてください。口座開設の際にMT4(MT5)のログイン情報(ログインID、パスワード、サーバー情報)が付与されます。ログイン時に必要な情報ですので必ず控えておきましょう。
ご自分のスマホ、タブレットにMT4(MT5)をインストールしましょう。ご自分の開設した口座に合わせてMT4かMT5を選んでください。
App StoreまたはGoogle Playで「Metatrader4」もしくは「Metatrader5」と検索してアプリを見つけインストールすることもできます。
今回はAndroidのMT4アプリの画面を利用して説明します。iPhoneとは仕様が若干違いますが、操作は簡単で直観で利用できるようになっています。
MT4/MT5へのログイン
アプリを初めて使うときのログインについて説明します。
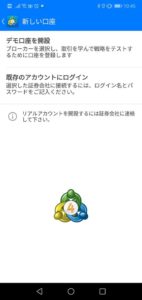
「口座管理」画面の右上にある「+」マークをタップします。
上記の画面が表示されたら、「既存のアカウントにログイン」を選択してください。
サーバーの選択
ご自分が利用している海外FX業者のサーバーを選択します。検索窓に業者の名前を入力します。表示されたサーバーから口座開設時に付与されたサーバー情報に当てはまるものを選択してください。
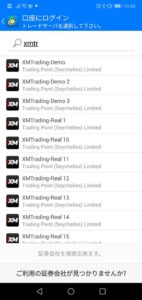
ログイン情報の入力
サーバーが正しく選択できると、ログイン画面が表示されます。口座開設時に付与されたログインID、パスワードを入力してください。端末を他人と共有していなければパスワードを保存しておくと次回のログインが簡単です。

※ログインできない場合
口座開設時に付与されたログイン情報を正しく入力できているか、もう1度確認してみましょう。また口座開設時に選択したMT4/MT5がアプリと対応していなければログインできません。さっそく使ってみましょう。
MT4/MT5 アプリの使い方
MT4/MT5の注文方法
MT4アプリのメニューには気配値、チャート、トレード、履歴、設定の5つの機能があります。
 気配値、チャート、トレードを選択すれば、これらの画面の中から注文することができます。
気配値、チャート、トレードを選択すれば、これらの画面の中から注文することができます。
1.気配値メニューからの注文
取引したい通貨をタップします。「新規注文」が表示されるのでそちらをタップし選択します。

2.チャートメニューからの注文
画面右上のに画像のとおりの「注文」ボタンがあります。こちらをタップしてください。

3. トレードからの注文
トレードメニューを開き、画面右上のにある「注文」ボタンをタップします。

注文画面と注文方法
注文画面のメニューについて説明します。
-142x300.jpg)
通貨ペアの選択
現在表示されている通貨ペアの横の「$」ボタンをタップしてください。
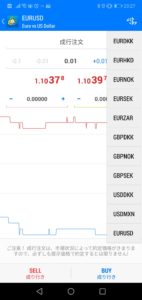
通貨ペアが選択できるようになります。
注文方法の選択(成行注文・指値注文・逆指値注文の設定)
ここをタップすると、注文方法を選択できるようになります。

「ストリーミング注文」は「成行注文」ということです。選択することで指値注文・逆指値注文もできます。
指値注文・逆指値注文
MT4とMT5では注文方法の種類数が異なります。
MT4/MT5
買指値
現在のレートより低いレートにて買い注文を設定します。
売指値
現在のレートより高いレートで売り注文を設定します。
買逆指値
現在のレートより高いレートにて買い注文を設定します。
売逆指値
現在のレートより低いレートで売り注文を設定します。
MT5のみ
買いストップ指値(買いストップリミット)
買いストップするレートを設定できます。
売りストップ指値(売りストップリミット)
売りをストップするレートを設定できます。
4. 注文ロット数の変更
ここで注文ロット数の変更を行うことができます。左右の数字をタップして変更します。
-142x300.jpg)
LOT数の単位は海外FXの場合、1LOT=10万通貨です。画面のように「0.01」と表示されているときは、1000通貨を意味します。間違えないように注意してください。
4. 損切りと利食いの設定方法
同じ注文画面で損切りと利食いの設定ができます。

MT5にはSL、TPの表記がありますが、MT4にはありません。それぞれ左右の「+」「-」ボタンで調整してください。値を設定するとチャートに損切り、利食いのグラフが表れます。
- SL(損切り)・・・損失が出ているとき、設定した値で売却し損失額を確定させる)
- TP(利食い)・・・利益が出ているとき、設定した値で売却し、利益を確定させる)
5. スリッページの設定方法
注文した価格と実際に約定した価格に差が生じることがあります。これを「スリッページ」と言います。大きく差額が開くと損をする可能性があるので、どれくらいのスリッページであれば取引を進めるのか設定することができます。

重要な経済指標の発表前後は大きく値動きしやすい傾向にあります。設定しておくと安心でしょう。
トップメニューのニュースボタンから、英語ですが経済ニュースも参照できます。
MT5アプリの決済方法
トレードタブで、決済したいポジションをタップします(MT4は長押しします)。メニューが表示されるので「クローズオーダー」をタップすると決済ができるようになります。
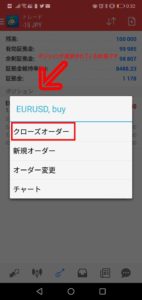
通貨ペア表示のカスタマイズ
MT4/MT5アプリでは表示する通貨ペアをカスタマイズすることができます。追加、削除だけではなく並び替えもできるのであらかじめカスタマイズしておきましょう。
通貨ペアの追加方法
「気配値」メニューを表示させます。画面右上にある「+」をタップしてください。

シンボル追加の画面にうつります。追加したいシンボルまたは通貨ペアを選択してください。タップすると追加されます。

通貨ペアを減らす方法
「気配値」メニューを選択し、画面右上にある「編集」ボタン(ペンのマーク)をタップしてください。
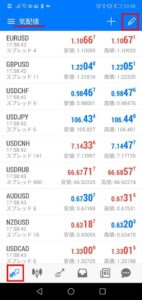
通貨ペアが表示されます。「削除」ボタン(ゴミ箱マーク)をタップします。チェックボックスにチェックを入れ、もう1度「削除」ボタン(ゴミ箱マーク)をタップすると削除されます。
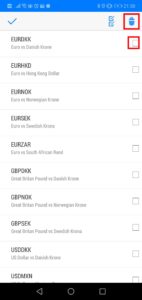
通貨ペアの並べ替え方法
「気配値」メニューを選択します。次に画面左上の「編集」ボタン(ペンマーク)をタップします。
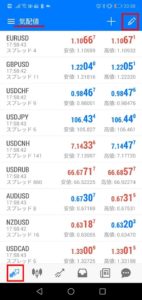 移動させたい通貨ペアの左側に表示されている「メニュー」ボタン(3本線)をタップして選択した状態で上下にドラッグしてください。好きな順に並べ替えましょう。
移動させたい通貨ペアの左側に表示されている「メニュー」ボタン(3本線)をタップして選択した状態で上下にドラッグしてください。好きな順に並べ替えましょう。
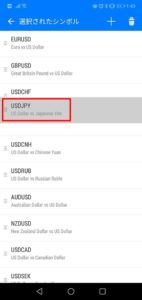
チャート機能
チャート画面の表示方法
チャートはトレーダーが最もよく見る画面と言えるでしょう。メニューの「チャート」ボタンから行く方法の他に「気配値」メニューからもチャートを表示させることができます。
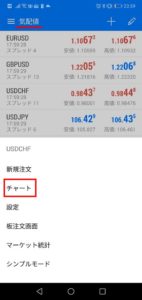 チャートを表示したい通貨を選択しチャートをタップしてください。すると「チャート」を選択できるようになります。
チャートを表示したい通貨を選択しチャートをタップしてください。すると「チャート」を選択できるようになります。
時間足の設定方法
チャートが表示されているときに、チャート上の任意の場所をタップすると円のメニューが表示されます。
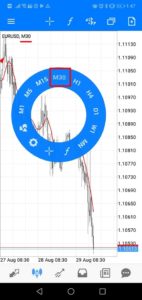
好みの時間足をタップすると切り替えられます。左上には時間足の現在の設定が表示されています。1分足(M1)、5分足(M5)、15分足(M15)、30分足(M30)、1時間足(H1)、4時間足(H4)、日足(D1)、週足(W1)、月足(MN)の単位で切り替えることができます。
クロスヘア(チャート上の十字線)の表示方法
チャート上に表示できるクロスヘアは、チャートの定規のようなもので、ローソク足の本数やPips数を測るのに便利です。チャート画面上部にある「クロスヘア」ボタン(+マーク)をタップすると表示することができます。

インジケーターの表示方法
チャートでは任意のインジケーターを表示することができます。チャート画面上部にある「f」ボタンをタップしてください。

「メインウィンドウ」と「インジケケーターウィンドウ」が表示されます。メインウィンドウに任意のインジケーターを表示させる設定にすると、チャート上でそのインジケーターが表れます。インジケーターウィンドウで選択したインジケーターはチャートの下に表示されます。

「f+」をタップすると、インジケーターの一覧が表示されます。表示させたいインジケーターを選択してください。移動平均線(Moving Average)、ボリンジャーバンド(Bollinger Bands)などから選択してください。
インジケーターの削除方法
インジケーター画面で、画面右上の「削除」ボタン(ごみ箱マーク)をタップします。削除したいインジケーターの横にあるボックスをタップしてチェックを入れます。もう一度「削除」ボタンをタップすると削除することができます。
または、削除したいインジケーターを長押しすると「削除」が選択できます。

オブジェクトの表示方法
オブジェクトには、「ライン」や「矢印」などのアイコンがあり、基準となる価格やエントリー箇所に印を付けるなどして使用します。チャート画面をタップすると表れる丸いメニュー内に「オブジェクト」ボタンが表示されます。こちらをタップします。

表示させたいアイコンをタップするとチャートに表示される。使用したいオブジェクトを選択すればチャート上に印をつけることができます。

「お気に入りオブジェクト」の他に「追加」マーク(+)をタップするとさらに多くのオブジェクトを選択できます。
海外FX業者を使用している場合、MT4/MT5アプリの時間設定は世界共通のGMT時間(日本時間+9時間)で表示されているので注意してください。
まとめ
MT4とMT5アプリの違い、使い方について説明しました。スマホやタブレットでトレード、細かい設定もできるので、トレーダーはぜひ活用していただきたいです。