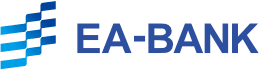EA(エキスパートアドバイザー・自動売買システム)を利用していく中で、バックテストを行って検証をしていきたいと考えている人も多いのではないでしょうか。この記事では、そんなバックテストに欠かせない、MT4へヒストリカルデータをダウンロード・インポートする方法をご紹介していきます。
また、ダウンロード やインポートができない場合に考えられる理由や対処方法などもお伝えしていきます。そのため、MT4のヒストリカルデータをダウンロード・インポートしたい方、そしてダウンロードやインポートがうまくできないという方は、ぜひ参考にしていただければと幸いです。
なお現在、口座開設をお考えの方には、EA-BANK経由で口座開設をするのがおすすめです。
今ならEA-BANKの会員登録と指定の口座開設のみでEAシステムを利用することができます。
MT4へインポートするヒストリカルデータとは

まずはじめに、「そもそもヒストリカルデータとはいったい何なのか?」からお伝えしていきます。
そもそもMT4のヒストリカルデータとは、日本語に訳すと「ヒストリー=歴史・履歴」と「データ=事実・資料」となり、これまでの履歴を集めた資料だといえます。
ですからヒストリカルデータ、つまり履歴資料をFXに当てはめて考えると、「これまでに起こった為替相場の過去の記録」ということになります。
ですから、このヒストリカルデータのダウンロードを行い、MT4にインポートすることによって、ご自身が利用しようとしているEAが過去にどのような取引を行ってきたのか、そのトレード状況を確認することが可能となります。
また、このように利用しようとしているEAの過去のトレード状況を確認する自体を「バックテスト」といいます。
この「バックテスト」は、取り入れていくEAの質やEAの過去の成績を知る上でも非常に重要な作業であるといえるでしょう。
そのほか、MT4のヒストリカルデータを利用したバックテストを行う一方で、「フォワードテスト」も重要です。
なぜなら、「バックテスト」の場合は過去のデータを確認するものですが、「フォワードテスト」を行うことによって現在のEAの状態を評価することが可能だからです。
そのため、改めて「バックテスト」を行うことは、あくまでも過去のデータやトレード状況を把握することである、という前提を意識しておくことも大切です。
その点も踏まえたうえで、リアルなトレード結果も合わせてEAの稼働状況を把握し、評価を行っていくようにしましょう。
そして当然のことながら、MT4でバックテストを行うにあたっては、検証を行いたい期間に対するヒストリカルデータを集めなければなりません。
しかし、一般的にMT4を起動しただけではヒストリカルデータを十分に集めることは不可能であるといえるでしょう。
なぜなら、MT4を起動して確認できるヒストリカルデータは、現在利用しているブローカーのみでごくわずかですし、最近のデータしか集めることができないからです。
そのため、MT4のヒストリカルデータをダウンロードする必要が出てきます。
そこで、MT4へヒストリカルデータをダウンロードする方法を詳しくお伝えしていきましょう。
MT4へヒストリカルデータをダウンロード・インポートする方法

MT4へヒストリカルデータをダウンロード・インポートする方法はいたって簡単です。
それぞれのステップを踏んでいくことで、誰でも簡単にヒストリカルデータをMT4へダウンロード・インポートすることが可能ですので、ぜひ行ってみましょう。
それでは、ヒストリカルデータをダウンロードする手順をお伝えしていきます。
まず、ヒストリカルデータをダウンロードするための、大まかな手順としては、
- ヒストリカルデータをダウンロードするためのMT4の環境をつくる
- ヒストリカルデータをダウンロードする
- MT4へヒストリカルデータをインポートする
という流れで進めていきます。
つまり、いきなりヒストリカルデータをダウンロード して、MT4へインポートを行うのではなく、MT4の環境を整備することが前提となります。
そのヒストリカルデータをMT4へインポートするための環境整備としては具体的に、
- バックテストのために使うMT4を用意する
- MT4のオプション設定を行う
- 古いヒストリカルデータを削除する
このような手順で進めていきます。
それではまず、バックテストのために使うMT4を用意する方法についてお伝えしていきましょう。
バックテストのために使うMT4を用意する
まず、一番初めの工程として「バックテストのために使うMT4を用意する」項目をクリアしていきます。
しかし、「どうしていつも使っているトレード用にMT4ではなく、バックテストのためのMT4を用意しなくてはいけないのか」と疑問に思われるかもしれません。
この疑問に対し、なぜバックテストのためにMT4を分けなければいけないのかというと、ヒストリカルデータがサーバーのデータとして上書き保存されてしまうからなのです。
この面倒を避けるためにも、まずはバックテストを行っていく専用のMT4を準備するところからはじめましょう。
バックテストを行うMT4を用意できたら次に、MT4のオプション設定を行っていきます。
バックテストで利用するMT4のオプション設定

そして次に、バックテストで利用するMT4のオプション設定を行っていきます。
バックテストを行っていくための具体的なMT4のオプション設定の手順としては、
- バックテストを行っていくMT4を起動させる
- メニューバーから「ツール」を選択する
- 「ツール」の中から、さらに「オプション」を選択する
- 「サーバー」の項目にある「プロキシサーバーを有効にする」のチェックボックスにチェックマークを入れる
- 「サーバー」の項目にお好きな英数字を入れて、「OK」を選択する
- メニューバーの「ツール」から「オプション」を選び、さらに「チャート」の項目を選択する
- 「ヒストリー内の最大バー数」に「99999…」と入力する
- 「チャートの最大バー数」に「99999…」と入力し、「OK」を選択する
このような流れで進めていきましょう。
なお、手順の7番目と8番目の項目で「99999…」と入力した理由は、簡単に最大値としての設定を行うためです。
つまり、正確な数字を入れずとも「99999…」と入力しておけば、簡単に最大値として設定を行うことができます。
それでは次に、古いヒストリカルデータを削除する方法をお伝えしていきましょう。
古いヒストリカルデータを削除する
次に、古いヒストリカルデータを削除する方法についてお伝えしていきます。
この作業は、新規でヒストリカルデータをダウンロードしていくために必要な作業となります。
古いヒストリカルデータを削除するための具体的な手順は、
- MT4のメニューバーから「ファイル」を選択する
- 「ファイル」の中からさらに、「データフォルダを開く」を選択する
- 「ヒストリー」のフォルダを選択する
- 利用するFX業者(FXDDなど)のフォルダを選択する
- 「〇〇.hst」となっているファイル(これが古いヒストリカルデータです)を削除する
このような流れで進めていきます。
それでは次に、いよいよヒストリカルデータをダウンロード方法をお伝えしていきましょう
ヒストリカルデータをダウンロードする
ヒストリカルデータをダウンロードするための具体的な手順は、
- ヒストリカルデータをダウンロード先を決める(おすすめはFXDDのヒストリカルデータ)
- ヒストリカルデータをダウンロードしたい業者のダウンロードページから、通貨ペアを選択する
- ヒストリカルデータのzipファイル(またはcsvファイル)のダウンロードを行う
このような流れで進めていきましょう。
なお、ダウンロードしたヒストリカルデータは、エクスポートすることによって見やすいようにまとめることも可能です。
次に、MT4へヒストリカルデータをインポートする方法をお伝えしていきましょう。
MT4へヒストリカルデータをインポートする

MT4へヒストリカルデータをインポートする具体的な手順は、
- MT4を起動させる
- メニューバーにある「ツール」を選択する
- 「ツール」の中からさらに「ヒストリーセンター」を選択する
- 左側に表示されている「通貨ペア」の中から、ヒストリカルデータをインポートしたい通貨ペアの1分足を選択する
- 「インポート」のボタンを選択する
- 「インポート」のウィンドウから「参照」を選択する
- ダウンロードしたヒストリカルデータを選択する
- 「開く」のボタンを選択する
- 内容を確認し、「OK」を選択する
- MT4を再起動させる
- チャートを開き、ダウンロードしたヒストリカルデータがきちんとインポートできているかを確認する
このような流れで進めていきましょう。
なお、インポートできるのは1分足のみのヒストリカルデータですので、5分足などのヒストリカルデータは別途作成していく必要があります。
具体的な5分足のヒストリカルデータの作成方法の手順は、
-
時間足を作成するスクリプトである「Period Converter All」のファイルをダウンロードする
-
MT4を起動させる
-
メニューバーに表示されている「ファイル」を選択する
-
「ファイル」の中からさらに、「データフォルダを開く」を選択する
-
「MQL4」のフォルダを選択する
-
「スクリプト」のフォルダを選択する
- 「period_converter_ALL.mq4」のダウンロードしたファイルを、フォルダ内にコピーする
- 「更新」を選択する
- メニューバーに表示されている「ファイル」を選択する
- 「ファイル」の中からさらに、「オフラインチャート」を選択する
- 5分足のヒストリカルデータを作成したい通貨ペアを選択する
- 「開く」を選択する
- 先ほどフォルダ内にコピーした「period_converter_ALL.mq4」を、オフラインチャートに移動する
このような流れで進めていきましょう。
これらの手順を踏んでいくことで、ヒストリカルデータをダウンロードし、MT4へインポートすることができます。
しかし、場合によっては手順の途中でつまずいてしまい、ヒストリカルデータをダウンロードできない・インポートできないといったこともあります。
そのような場合の原因や対処方法について、次に詳しくご紹介していきましょう。
MT4へヒストリカルデータをダウンロード・インポートできない場合

MT4ヒストリカルデータをダウンロードできない場合、原因として考えられるのは、
- 古いバージョンのMT4を利用している
- MT4のチャートのバーが最大になっていない
- 古いヒストリカルデータを削除できていない
といった理由が挙げられます。
このような理由の中で、古いバージョンのMT4を利用している場合は、まず新しいバージョンのMT4をダウンロードすることで解決しないか確かめてみましょう。
また、それ以外の原因については、先にお伝えした手順を正しく行えているかどうか、今一度確認を行ってみましょう。
さらに、MT4へヒストリカルデータをインポートできない場合も、古いヒストリカルデータを削除できていないことが影響している可能性があります。
そのため、MT4へヒストリカルデータをインポートする際に、データのレコード数が残っている場合は、改めて古いヒストリカルデータを削除できているか確認してみましょう。
一方で、MT4にインポートしたヒストリカルデータが勝手に消えることで困ってしまう場合もあります。
このような場合は、Buildの不具合が影響してヒストリカルデータが消える事態になってしまうことが考えられます。
そのため、日頃からバックアップを取っておくなどの対処を行なっておくことがおすすめです。
MT4ヒストリカルデータをダウンロード・インポートする方法まとめ

MT4ヒストリカルデータをダウンロードし、MT4へインポートする方法について詳しくお伝えしてきました。
MT4へヒストリカルデータをインポートしバックテストを行うことは、導入するEAの精度や正確性を確認するためにも、EAを導入する際には絶対にやっておくべき項目の一つであるといえるでしょう。
もちろん、バックテストは過去のデータに基づくため、あくまでも参考にしかならないわけですが、それでもやっておくだけの価値はあります。
また一方で、ヒストリカルデータはEAのバックテストを行うだけでなく、裁量トレードの勉強としても有効であるといえます。
そのため、勝ちやすい相場を見分ける感覚を養ったり、ポジションを保持するタイミングを見極める経験値として、ヒストリカルデータを利用してみるのもまたおすすめです。
しかし、MT4ヒストリカルデータをダウンロードしたり、MT4へインポートする方法は慣れていないととても面倒に感じられるかもしれません。
ですが、それは実際には初めの段階だけのことです。
ですから、やってみると案外簡単にできますし、やりながら理解していく部分もあるでしょう。
それに、一度ヒストリカルデータをダウンロードし、MT4へインポートしてしまえばその後はとくに面倒なことはありません。
ですので、まずはヒストリカルデータをダウンロードするところから始めてみましょう。
なお現在、口座開設をお考えの方には、EA-BANK経由で口座開設をするのがおすすめです。
今ならEA-BANKの会員登録と指定の口座開設のみでEAシステムを利用することができます。