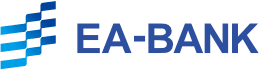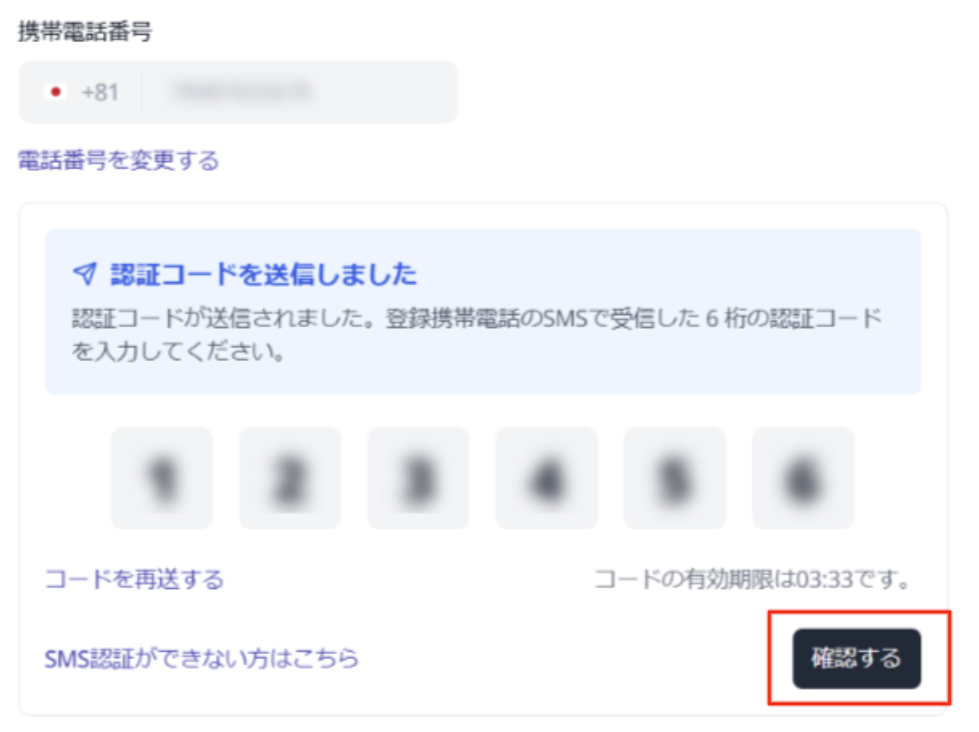100カ国以上の投資家にFXサービスを提供しているFX会社
TITANFX
業界トップクラスの約定力と、圧倒的な低スプレッド。
プロも選ぶ理由が、ここにある。
- EUR/USDなどの主要通貨ペアが0.0pips~で取引可能
- インターバンク直結のECN方式で、透明性の高い取引環境
- 高速サーバーによる優れた約定スピードと安定性
- 金融ライセンス取得済の信頼性ある運営体制
- 中・上級者からの支持も厚い、実力派ブローカー
Titan FX(タイタンFX)は、バヌアツ金融サービス委員会(VFSC)に正式登録(登録番号:40313)された信頼性の高いFX業者で、現在では世界100カ国以上の投資家にサービスを提供しています。
中でも注目すべきは、EUR/USDをはじめとする主要通貨ペアで“スプレッド0.0pips~”という圧倒的な低コスト取引が可能な点。
さらに、インターバンク市場と直接接続された「Zero Pointテクノロジー」によって、注文がスムーズに通る高い約定力を実現。
スキャルピングや高速トレードを行う上級者からも信頼されている、“勝ちやすい環境”を追求したFXブローカーです。
FX口座の特徴 – TITANFX
TITANFXの利用可能口座として次の3つの口座があります。
利用可能口座種類は「MT4(Meta Trader 4)」と「MT5(Meta Trader 5)」です。
※EAによってはMT5用EAのご用意が無い物もありますのでご注意ください。
| 最大レバレッジ | |||
| 注文方式 | |||
| 取引手数料 | |||
| 最低取引量 | |||
| 入金ボーナス | |||
| 口座通貨 | |||
| ゼロカットシステム | |||
| GMT時間 | |||
| サマータイム方式 |
TITANFX口座開設マニュアル
| STEP | 内容 |
|---|---|
| 1 | アカウント情報の登録 • 「個人」(=個人取引口座)または「法人」(=法人取引口座)を選択 • 任意のメールアドレス(@以降のドメインを含めて48文字以下)を入力 • パスワードを設定(要件:最低8文字、1つの大文字、1つの小文字、1つの数字、1つの特殊文字) • 「登録する」をクリック ※ Google、X、LINEでの登録も可能
|
| 2 | 取引口座の選択 • 口座に「ニックネーム」をつけたい場合は入力(任意) • 取引プラットフォーム(MT4/MT5)を選択 • 口座タイプ(スタンダード/ブレード/マイクロ)を選択 • レバレッジを選択 • ベース通貨(JPY/USD/EUR/SGD)を選択 • 「次へ」ボタンをクリック |
| 3 | 個人情報の入力 • 本人確認情報(姓名、ふりがな、生年月日、雇用業種、雇用形態)を入力 • 現住所情報を入力(郵便番号から自動入力可能) • 携帯電話番号を入力しSMS認証を行う ※「姓」「名」欄は全角漢字、カタカナ、ひらがなのみ入力可能。「ふりがな」欄はひらがなでの入力が必要です。
|
| 4 | メールアドレス認証 • 登録したメールアドレスに送信された認証メールを確認 • メール内の「確認する」ボタンをクリック • 「メールアドレスの認証が完了しました」のメッセージが表示されたら「ログイン」ボタンをクリック • 登録したメールアドレスとパスワードでログイン |
| 5 | 本人確認書類の提出 • プロファイル > ご本人様確認およびKYC情報 > 「ご本人様確認を完了する」ボタンをクリック • 顔写真付き身分証明書(パスポート/運転免許証/国民ID)をアップロード • 住所確認書類(住民票/公共料金の請求書など)をアップロード ※住所確認書類は6か月以内に発行されたものが有効です。
|
| 6 | 入金と取引開始 • 書類審査完了後、「取引口座に入金をする」ボタンをクリック • 入金方法(クレジットカード、bitwallet、国内銀行送金、STICPAY等)を選択 • 入金額を指定して入金手続きを完了 • MT4/MT5で取引を開始 |
・口座をお持ちでない方のための「新規口座開設マニュアル」です。
・既に口座をお持ちのお客様は「追加口座開設マニュアル」を参照ください。
TITAFX口座開設前に準備するもの一覧
| 項目 | 具体的な内容 | 備考 |
|---|---|---|
| 本人確認書類 | パスポート、運転免許証、マイナンバーカードなど | 有効期限内・顔写真付きのものが必要 |
| 住所確認書類 | 公共料金の請求書、住民票、銀行取引明細など | 発行日から3ヶ月以内・氏名と住所が一致すること |
| メールアドレス | 有効なメールアドレス | 登録やログイン時に使用(@以降含めて48文字以内) |
| パスワード | 英数字・記号を組み合わせた強固なパスワード | 登録画面で要件をすべて満たす必要あり |
| スマートフォン | SMS認証・本人確認に使用 | 二段階認証のために必要になる場合あり |
事前に身分証明書および住所確認書をご用意いただくと、TITANFXへの登録がスムーズに進みます。
※書類をスキャンしたPDFファイル、または携帯電話で書類を撮影した画像ファイルでも可。
| ・ 運転免許証 ・ パスポート ・ マイナンバーカード ・ 住民基本台帳カード ・ 外国人登録証 ・ 障害者手帳 (※ 有効期限内のもの) | ・ 健康保険証 ・ 住民票 ・ 印鑑登録証明書 ・ 公共料金請求書/領収書 ・ 固定電話/携帯電話料金請求書 ・ クレジットカード/銀行利用明細書 ・ 納税通知書 (※ 6カ月以内に発行のもの) |
Step01:リアル口座の登録
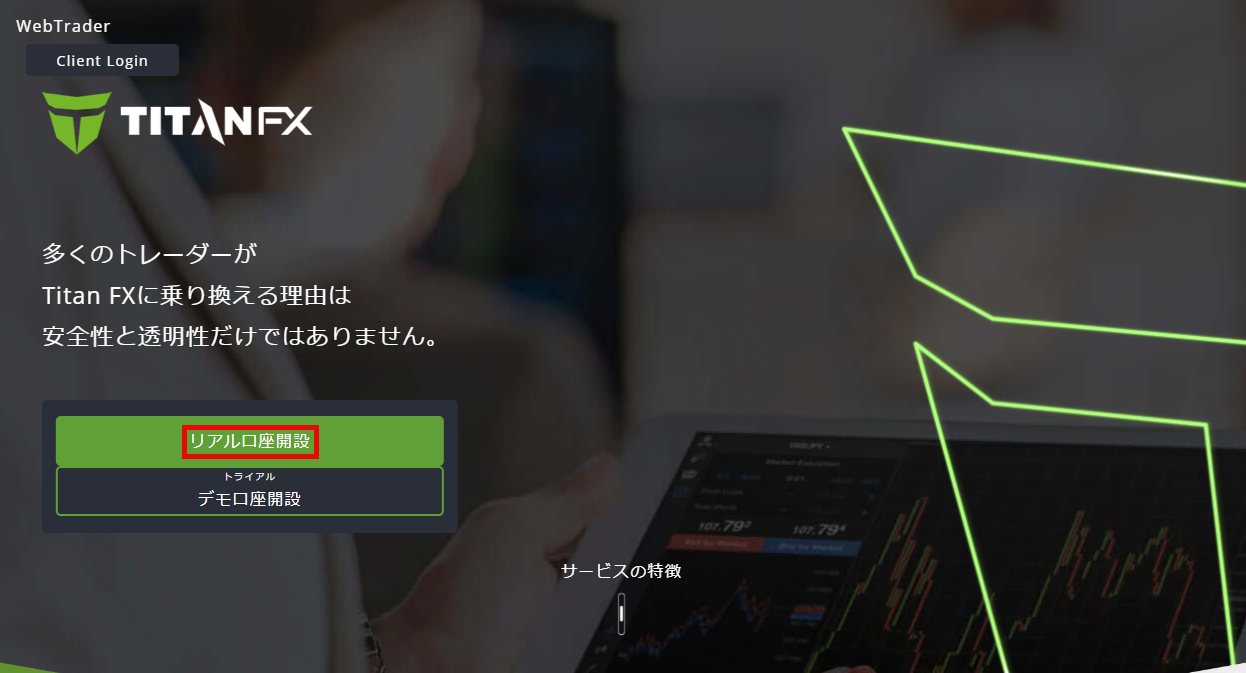
「リアル口座開設」をクリックし、必要事項を入力またはプルダウンメニューから選択します。
Step02:各種アカウントでの登録
次に「ユーザー登録」画面で、必要事項を入力またはプルダウンメニューから選択します。
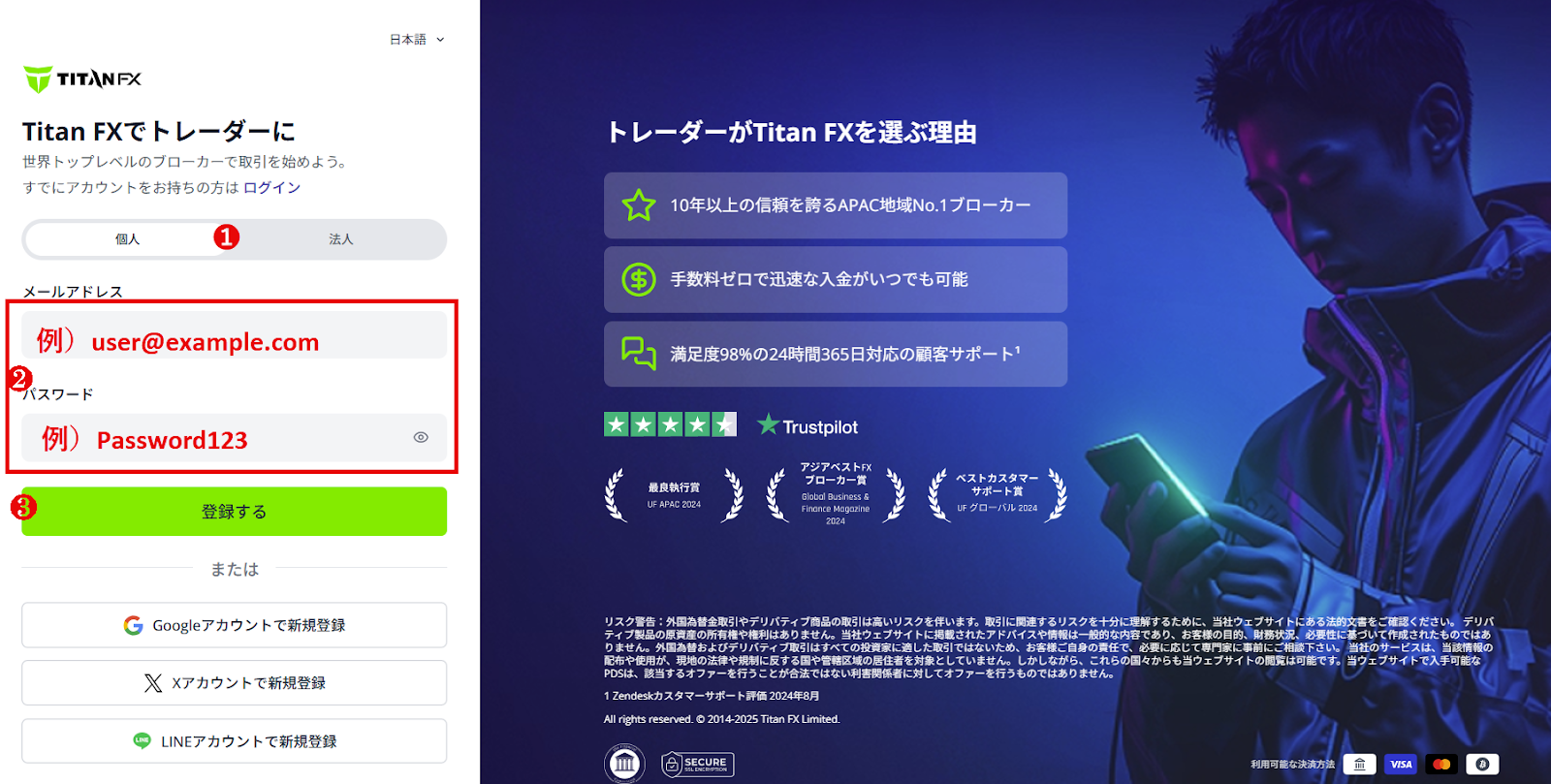
- ❶「個人」(=個人取引口座)または「法人」(=法人取引口座)のいずれかを選択
- ❷ 任意のメールアドレスとパスワードを入力
- ❸ 「登録する」をクリック
※ @以降のドメインを含めて48文字以下のメールアドレスを利用ください。
※ パスワードは、表示される全ての要件を満たすようにご設定ください。パスワードの要件を満たした項目にはチェックマークが入ります。
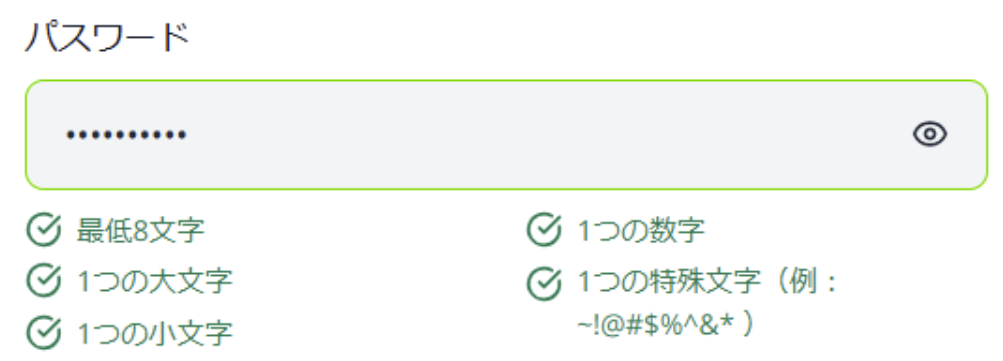
パスワードを設定する際は、Titan FXのシステム上で指定されている複数の要件(例:8文字以上、大文字・小文字・数字・記号をそれぞれ含むなど)をすべて満たしている必要があります。
入力時にはリアルタイムでパスワードのチェックが行われ、不足している条件がある場合は、該当する項目に「×印」が付き、赤字で強調表示されます。
逆に、要件をすべてクリアすると、各項目に「チェックマーク」が付き、問題なく次のステップへ進むことができます。
登録が途中で止まってしまわないように、あらかじめ安全性と要件を意識したパスワードを準備しておくようにしましょう。
Googleアカウントで新規登録する場合
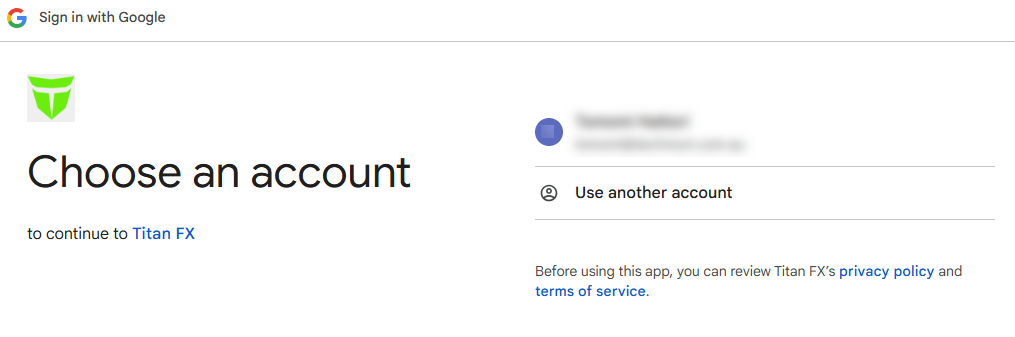
以下の画面が表示されますので、自身が所有している希望のアカウントを選択し、登録作業を進めます。
Xアカウントで新規登録する場合
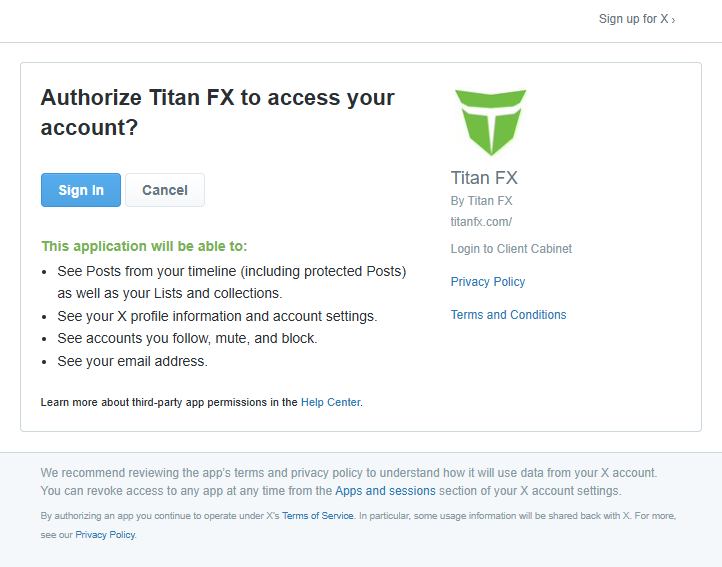
以下の画面が表示されますので「Sing in」をクリックします。
その後に表示される自身のXアカウントをサインインして登録作業を進めてください。
LINEアカウントで新規登録する場合
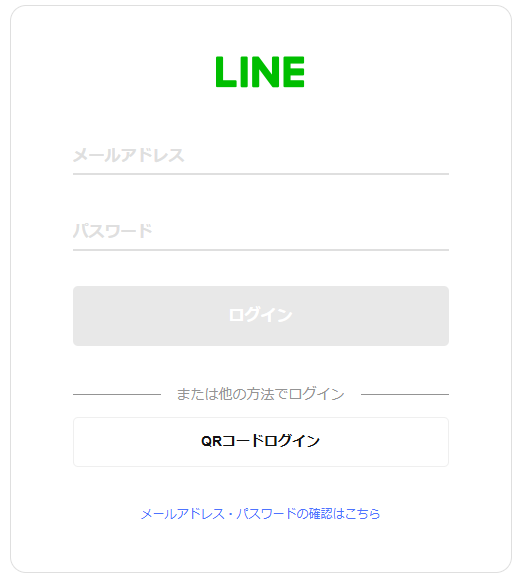
画面にLINEのログイン画面が表示されますので、普段お使いのLINEアカウントにログインし、案内に従って認証と登録手続きを進めてください。
Step03:個人情報の入力
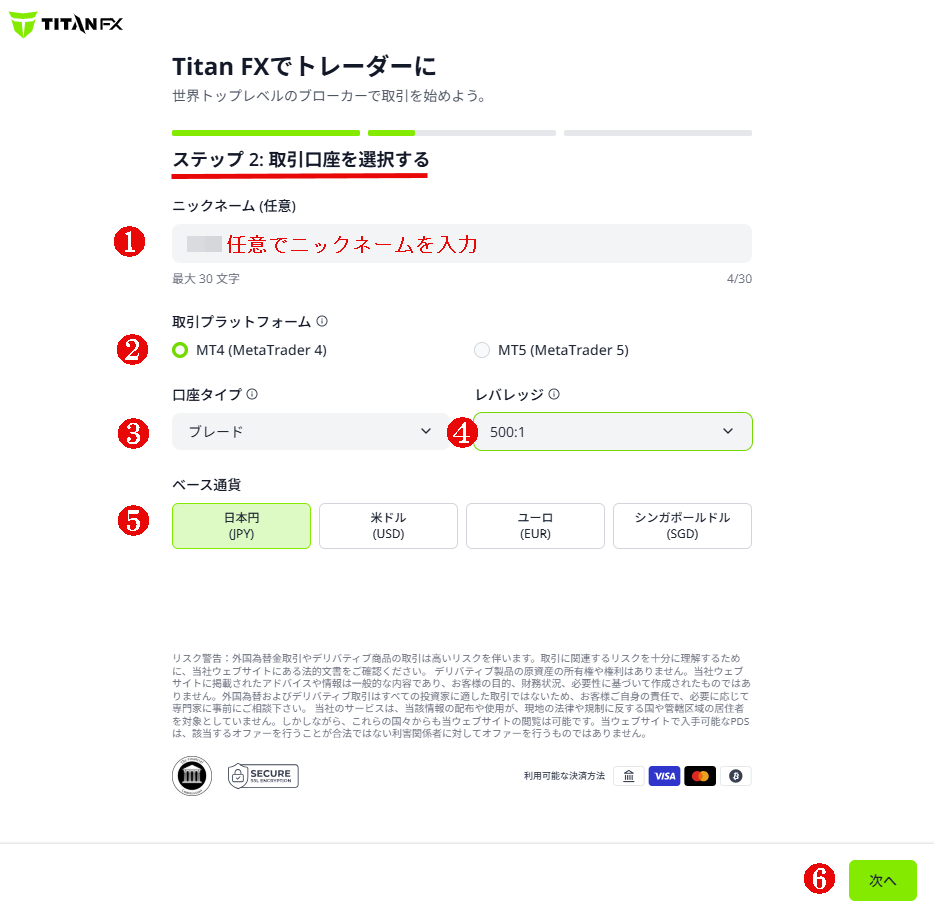
- ❶画面上部の入力欄に、任意で口座の「ニックネーム」を入力(空欄でもOK)
- ❷取引プラットホームを選ぶ
- ❸取引口座のタイプ(スタンダード/ブレードなど)を選択
- ❹ベース通貨(JPY/USD/EUR/SGD など)を選択
- ❺バレッジ倍率(最大500倍まで)を選択
- ❻すべての条件を選び終えたら、画面下の「次へ」ボタンをクリック
※ニックネームの入力は任意です。空欄のままでも問題ありません。後から変更・設定することも可能です。

「お客様の情報を入力してください」画面で❶~❺を入力、選択してください。
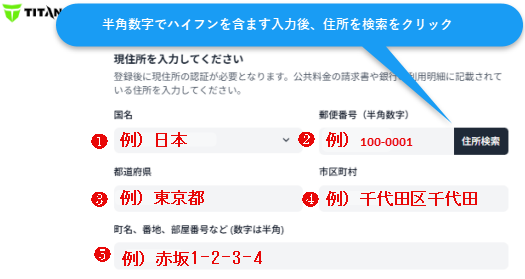
その後、画面をスクロールし、❶~❺を次のように入力しましょう。
- 「❶国名」で日本を選択
- 「❷ 郵便番号」は半角数字・ハイフンなしで入力
- 「住所を検索」ボタンをクリックすると、❺以外の項目が自動入力される
- 「❺ 番地・建物名」は自分で入力する必要がある
- 「姓」「名」は全角の漢字・カタカナ・ひらがなで入力(※英字不可)
- 「ふりがな」欄はすべてひらがなで入力する
現住所の入力では、郵便番号をもとに一部の項目が自動反映されるようになっています。
ただし、番地や建物名は手動での入力が必要です。また、氏名は全角の日本語で入力しましょう。ふりがなはすべて「ひらがな」で記入します。
※認証コードの受信を確認できなかった場合:「コードを再送する」をクリックし、再送を試しください。
SMS認証ができなかった場合
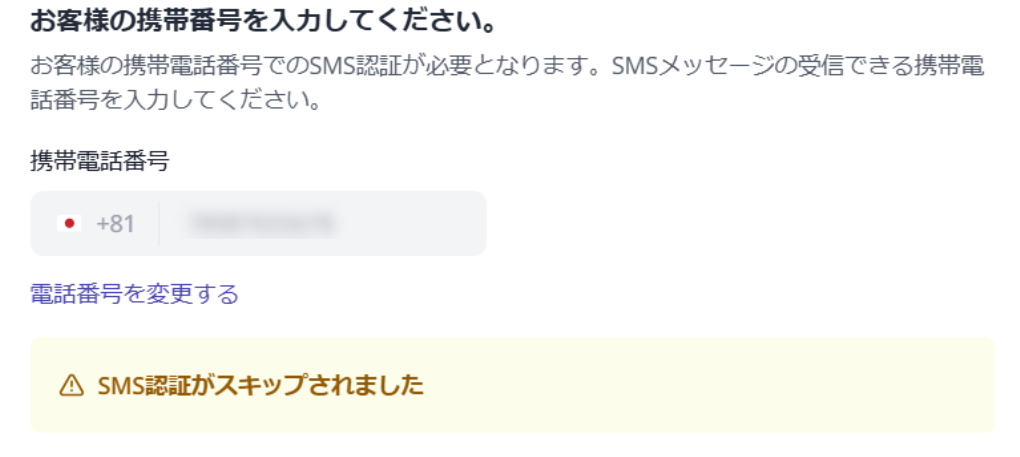
SMS認証ができなかった場合は「SMS認証ができない方はこちら」をクリックすると、SMS認証をスキップして次に進むことができます。
「金融サービスガイド等に同意する」を選択
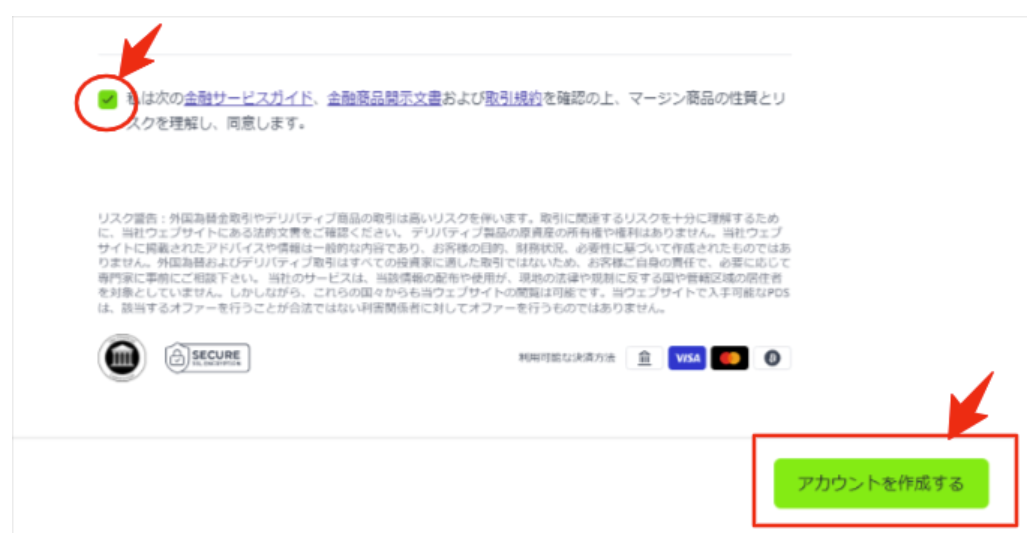
- 「金融サービスガイド」「金融商品開示文書」「取引規約」をすべて確認する
- 続けて「マージン商品の性質」と「リスクを理解」の内容を確認する
- 内容を確認したら、「同意する」チェックボックスにチェックを入れる
- チェック完了後、「アカウントを作成する」ボタンが緑色に変化する
- ボタンが有効になったことを確認し、クリックして登録を完了させる
金融サービスガイド、金融商品開示文書および取引規約を確認。
その後「マージン商品の性質」と「リスクを理解」を確認して「同意」のチェックボックスにチェックを入れてください。
同意後「アカウントを作成する」ボタンが緑に切り替わったことを確認したらクリックして、登録が完了すると下記のとおり画面が表示されます。
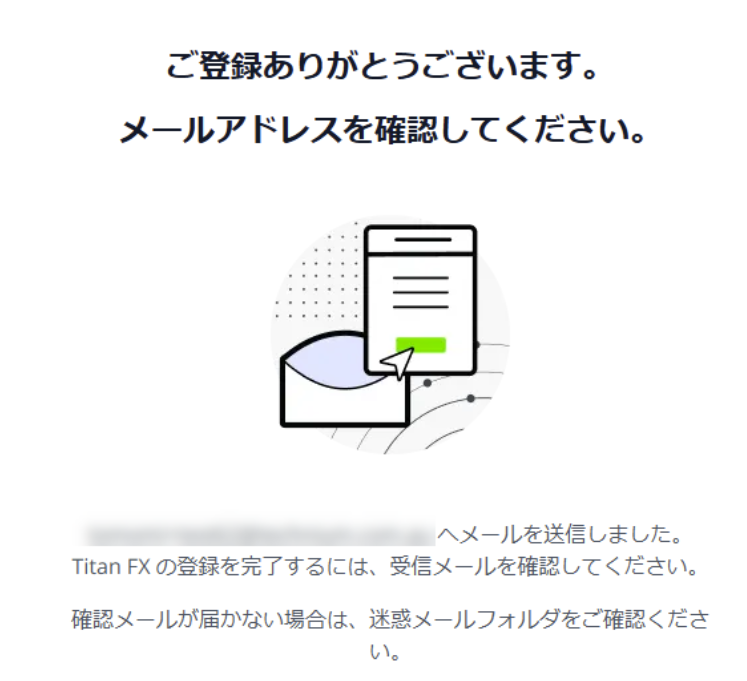
この画面が表示されたら、登録は完了です。
Step.04:メールアドレス認証
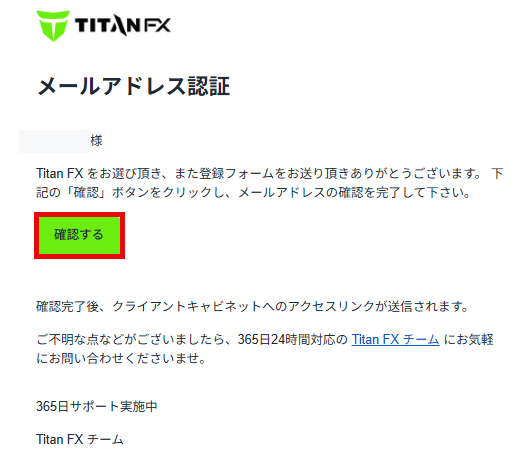
- メールアドレス宛てに「【重要】口座開設の最終ステップ:Eメール確認ボタンを押してください」という件名のメールが届く
- メール本文内の「確認する」ボタンをクリックする
- WebブラウザでTitan FXのページが開き「メールアドレスの認証が完了しました」と表示
- 表示メッセージ内の「ログイン」ボタンをクリックし、ログイン画面へ進む
- 登録時のメールアドレスとパスワードを入力し、「ログイン」ボタンをクリック
- ログイン後、本人確認書類の提出および入金手続きが可能になる
登録したメールアドレス宛てに「【重要】口座開設の最終ステップ:Eメール確認ボタンを押してください」という件名のメールが届いたら、本文中の「確認する」ボタンをクリックしてください。
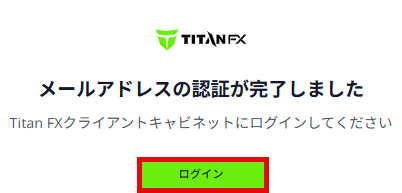
「確認する」ボタンをクリックすると、WebブラウザでTitan FX(タイタン FX)内のページが開き、「メールアドレスの認証が完了しました」というメッセージが表示されます。
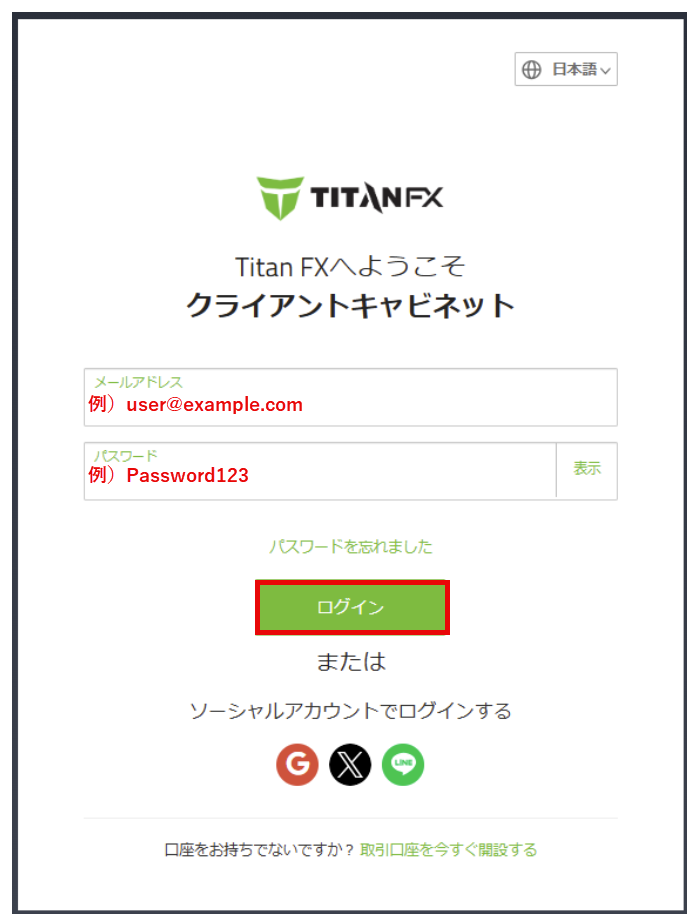
表示されたメッセージ内の「ログイン」ボタンをクリックし、クライアントキャビネットへのログインが可能になります。
申し込み時に登録したメールアドレスと、パスワードをご入力後、「ログイン」ボタンをクリックしてログインしたら、本人様確認のための書類提出と入金手続きを行うことが出来るようになります。
この画面が出たら確認中!画面が24時間経っても変わらない場合は要問合せ!
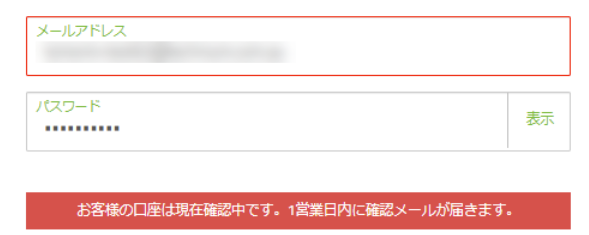
上記のメッセージが表示された場合、Titan FX側で取引口座開設申請を確認中です。
時間を改めて再度ログインください。24時間以上経過してもログインできない場合はTitan FXサポート窓口<support.jp@titanfx.com>まで問い合わせてください。
Step05:メールから口座登録情報を確認
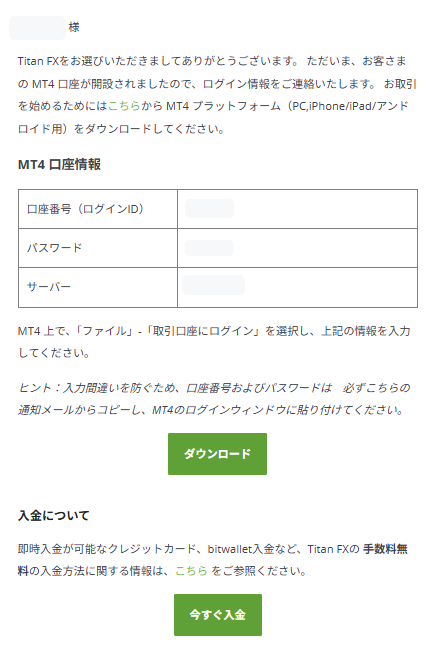
口座申し込み完了後、MT4(もしくはMT5)のリアル口座のログインに必要なアカウント情報は、Titan FX(タイタン FX)から送付される「【重要】TitanFX : MT4口座(もしくはMT5口座)ログイン情報」という件名のメールが記載されています。
取引口座情報メールに記載されている主な内容
- 取引口座番号(ログインID)
- サーバー名 ※EAの設定で利用します
- 口座の種類(申込時に選択した口座タイプが明記)
- ベース通貨(選択した通貨単位が記載)
- レバレッジ設定(設定済の取引レバレッジ情報)
- 取引プラットフォームの情報(MT4/MT5へのログイン方法)
上記の内容をしっかりと確認し、またメールの内容もEAの設定時などに使うので、必ず保管してください。
このようにリアル口座のログインに必要なアカウント情報が送られてきたら、新規口座開設手続きは完了です。
Step06:入金手続きを行う
クライアントキャビネットにログイン後「Titan FX の取引口座へようこそ」の画面にて、「取引口座に入金をする」ボタンをクリックしてください。その後、次の画面で本人確認に進みます。
具体的には次のような流れになっています。
- クライアントキャビネットにログイン後、「Titan FX の取引口座へようこそ」画面が表示される
- 「取引口座に入金をする」ボタンをクリック
- 「ご本人様確認を完了する」ボタンをクリック※SMS認証が未完了の場合は、本人確認書類の提出が必要
なおSMS認証が完了していない場合は本人様確認の書類提出を完了して頂く必要があります。本人確認書類の提出後、Titan FXで書類審査が完了され次第、入金手続きが可能になります。
本人確認ページへの意向
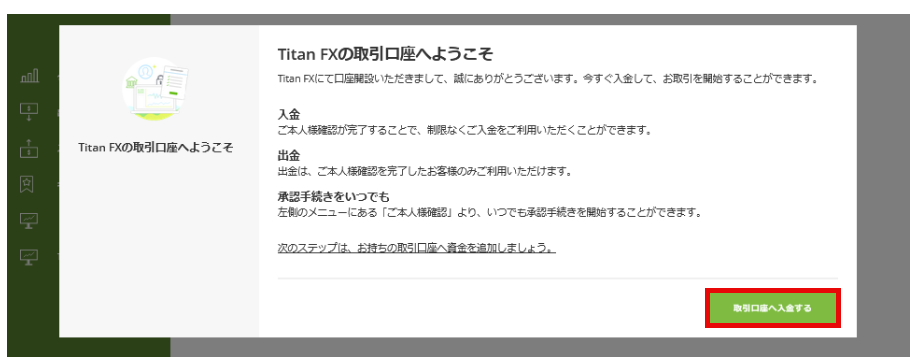
「取引口座へ入金する」をクリックします。
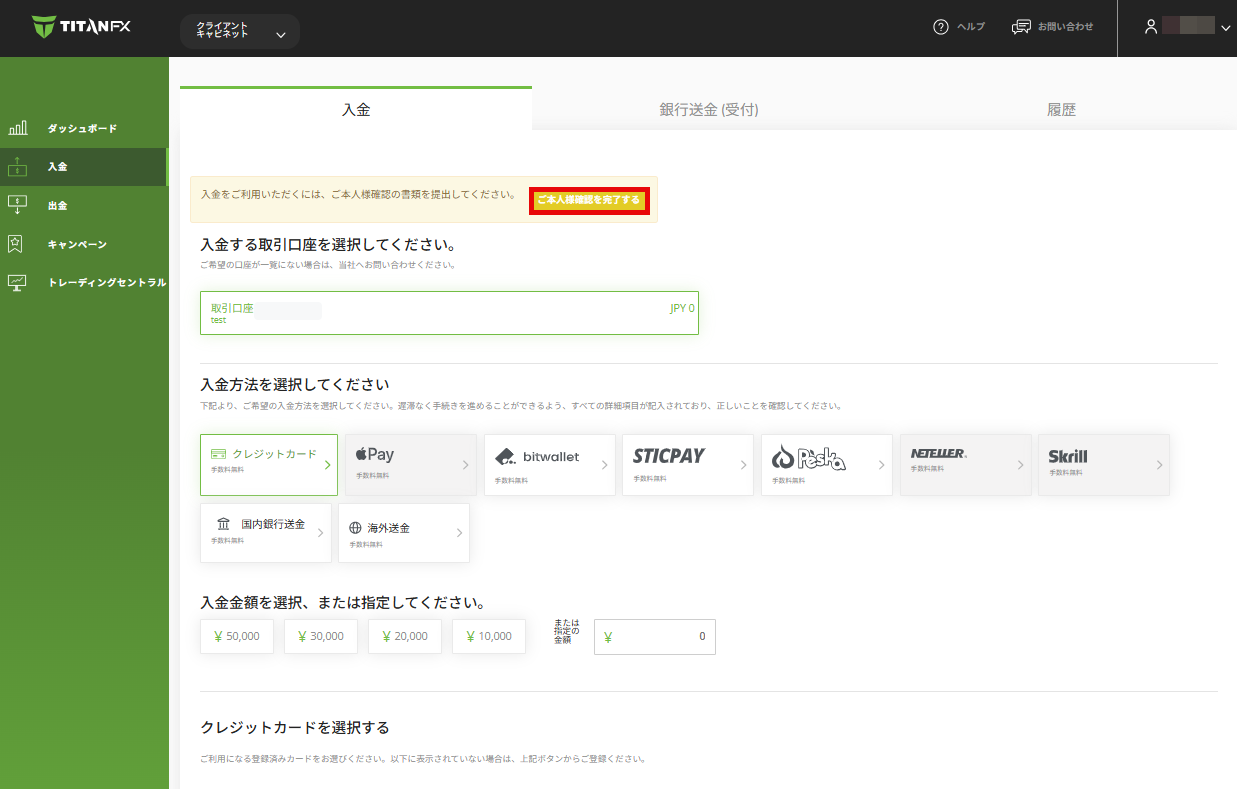
次に「ご本人様確認を完了する」をクリックして、本人確認を進めてください。

右上のお名前>プロファイル>ご本人様確認およびKYC情報>緑の「ご本人様確認を完了する」ボタンをクリックしましょう。
或いは、入金、出金メニュー上部に表示される「ご本人様確認を完了する」ボタンをクリックして、本人確認へ進んでください。
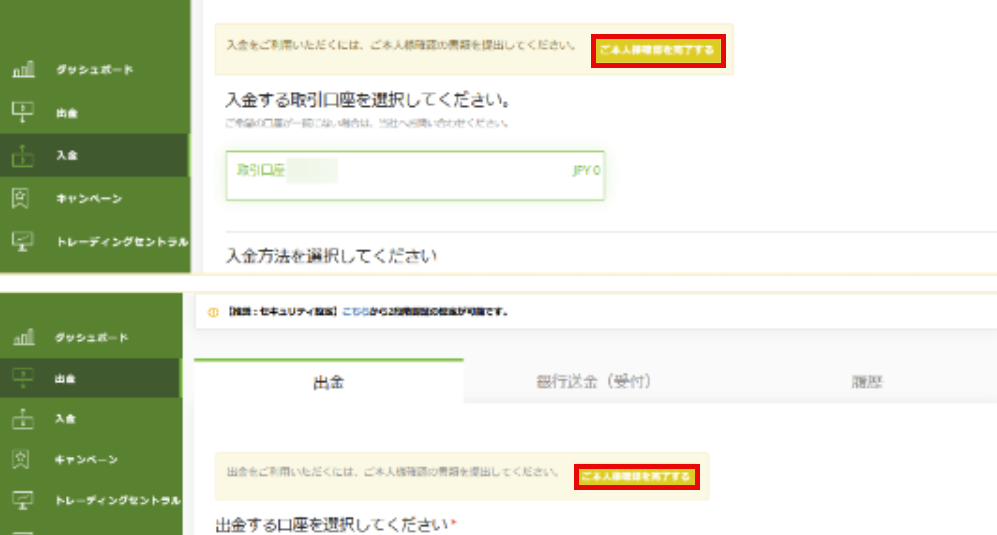
いずれかの方法で書類提出に進むと、クライアントキャビネット上で書類アップローダーが表示されます。
こちらのよくある質問「本人確認に必要な書類を教えてください(個人口座)」をご参照の上、要件を満たす書類をアップロード、「提出する」ボタンをクリックします。
表示されている必要書類をご提出下さい。
※Titan FX担当部署の判断により、追加書類の提出を依頼されることがあります。
本人確認ページで必要書類をアップデート
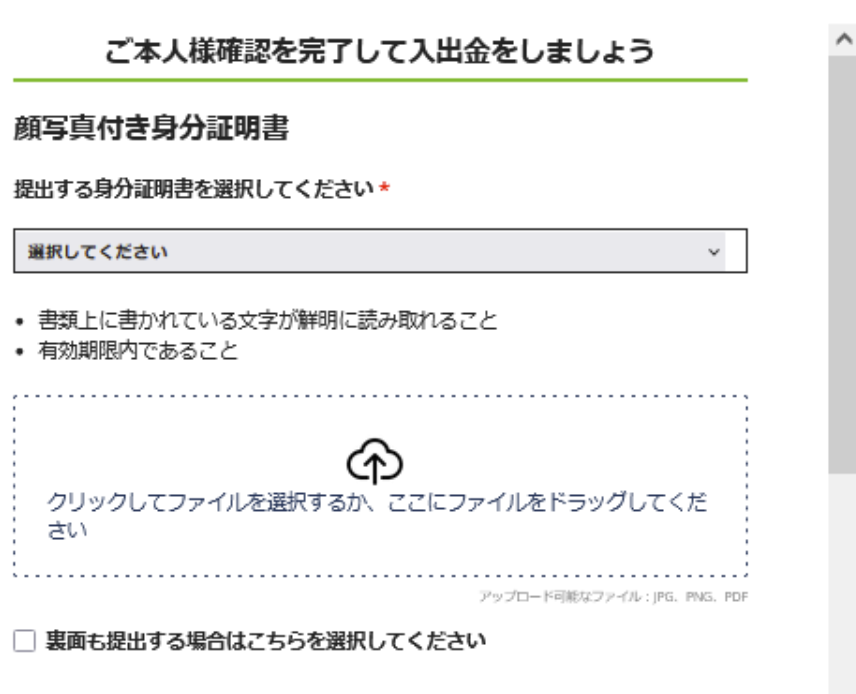
.png)
選択肢の中から1つ提出する身分証明書をご選択ください。点線の部分をクリックいただくか、ファイルをドラッグして、身分証の画像を提出しましょう!
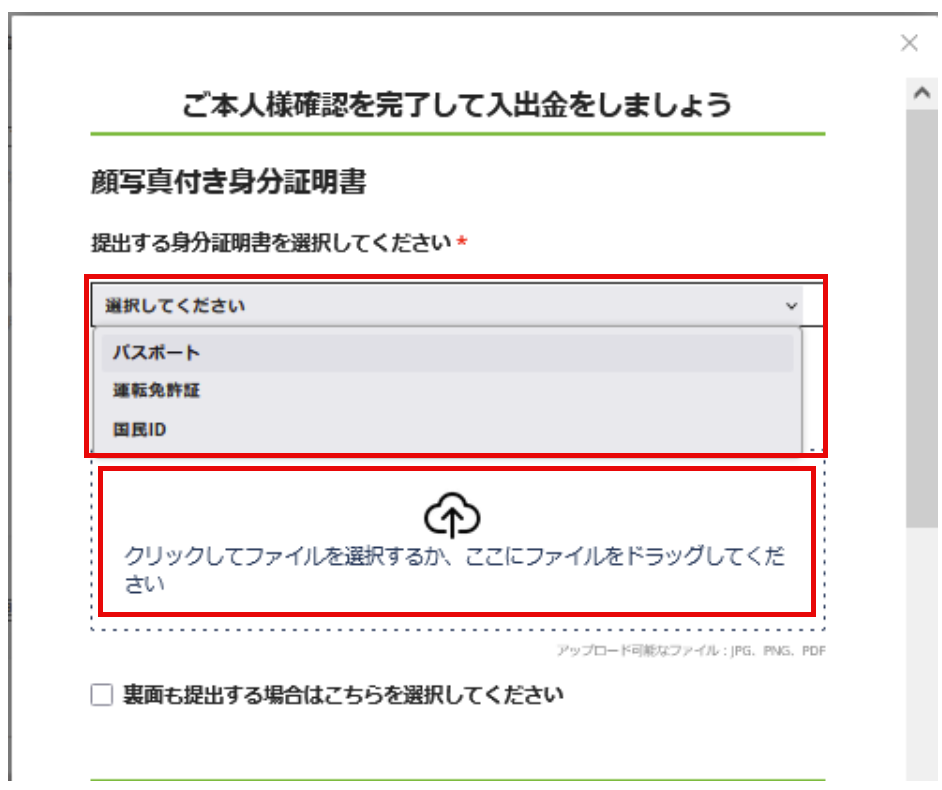
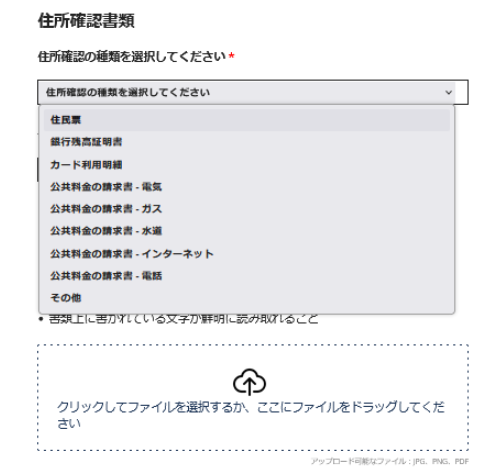
次に住所確認書類をの選択肢の中から選択肢の中から提出する書類を選び、書類の発行年月を選択してください(6か月以内に発行された書類が有効)。
点線の部分をクリックするか、ファイルをドラッグすることで、住所確認書類の画像の提出が可能です。
※運転免許証/マイナンバーカードを提出する場合、選択肢の中から「その他」を選択のうえ、書類の発行年月は提出年月を選択ください(有効期限内の書類が有効)。
顔写真付き身分証明書と住所確認書類の提出が必要な場合は、同時に両方の画像をTITANFXに提出して頂く必要があります。

※いずれかの書類が未提出の場合、「提出する」ボタンがクリックできません。
書類のアップロードが完了すると、以下のような画面が表示されますので、書類審査完了までしばらくお待ちください。
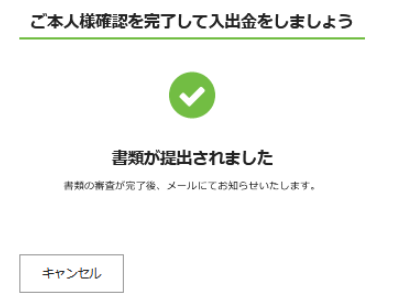
上記の画像が表示されたら、書類がTITANFXFXに無事提出されています。
書類毎の審査状況確認方法
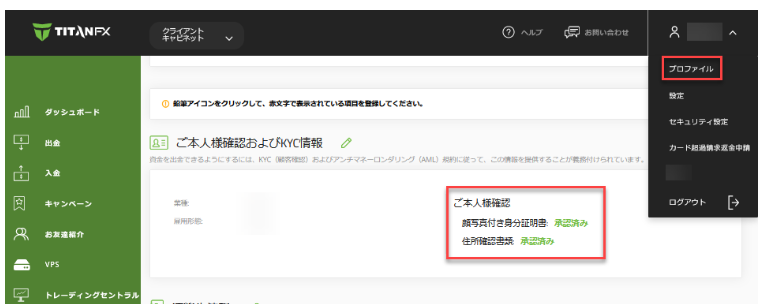
書類毎の審査状況は、右上のお名前>プロファイル>ご本人様確認およびKYC情報から確認できます。
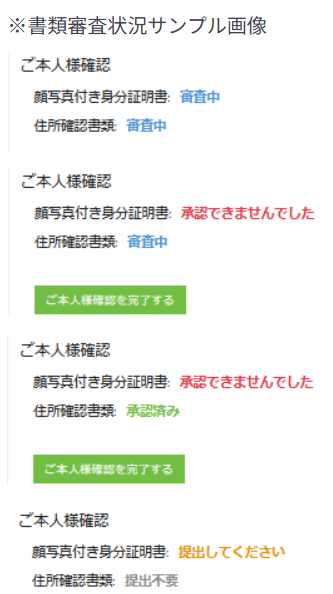
2つの書類で審査中のステータスが表示されている場合に「ご本人様確認を完了する」ボタンをクリックすると、書類アップローダーは開きます。
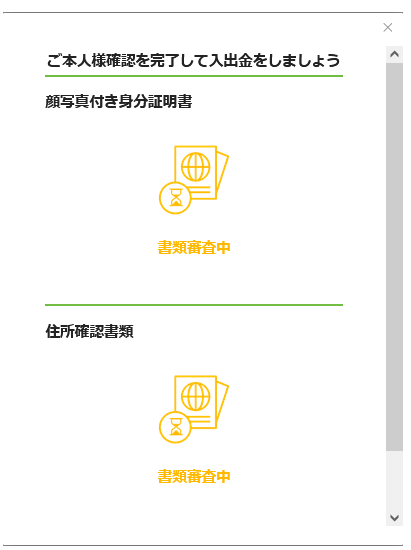
ただし「審査中」である旨表示され、新たな書類の提出は出来ません。Titan FXでの審査完了までしばらく待つ必要があります。
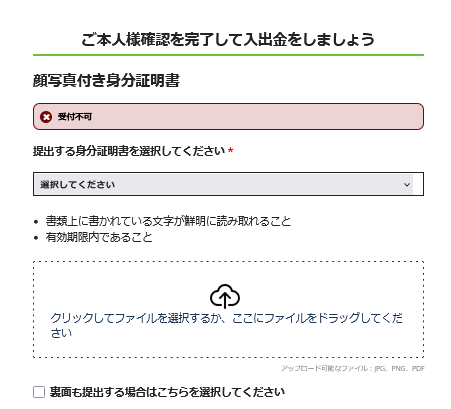
なお、提出書類が何らかの理由で承認できなかった場合は新しい画像をアップロードが可能です。
こちらのよくある質問「個人口座の本人確認用に必要な書類は何ですか?」をご参照の上、要件を満たす書類の提出をしてください。
入金手続きが出来ない場合の画面
下記の画像のように、「ご本人様確認を完了する」ボタンが表示されている場合は入出金手続きを完了頂くことが出来ません!先に書類提出へ進む必要があります。
■入金メニュー画面
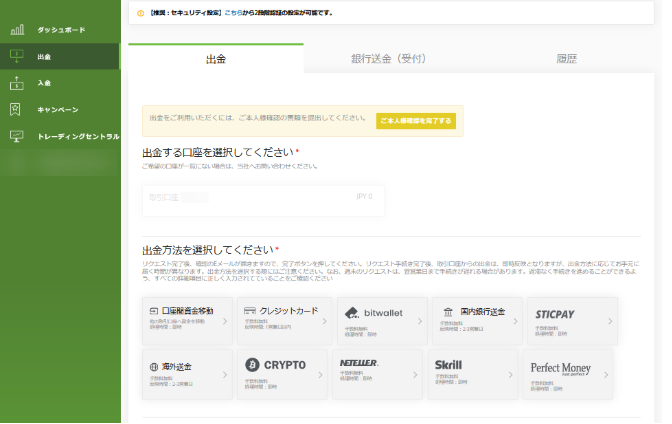
■出金メニュー
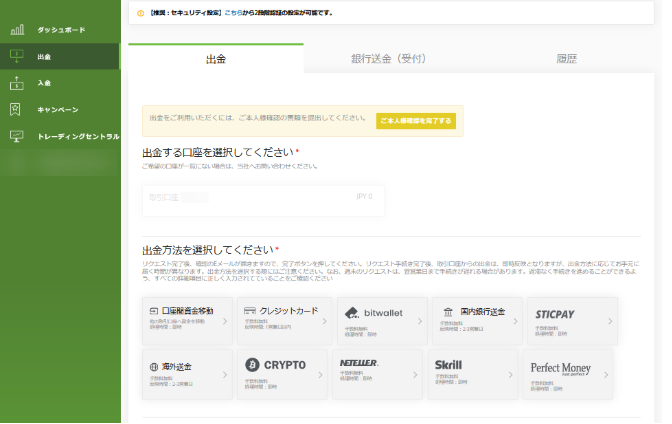
■メッセージが表示されている場合
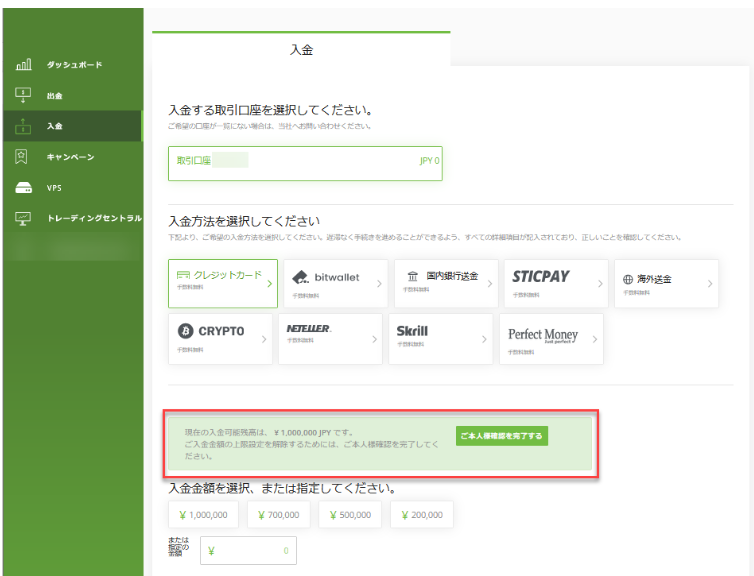
また上記の画像のようなメッセージが表示された場合も同様に、入金手続きを完了することはできません。先に、書類提出に進んでください。
参照:入金に制限はありますか?
こちらのよくある質問「個人口座の本人確認用に必要な書類は何ですか?」をご参照の上、要件を満たす書類の提出をしてください。
入金手続きが完了している場合
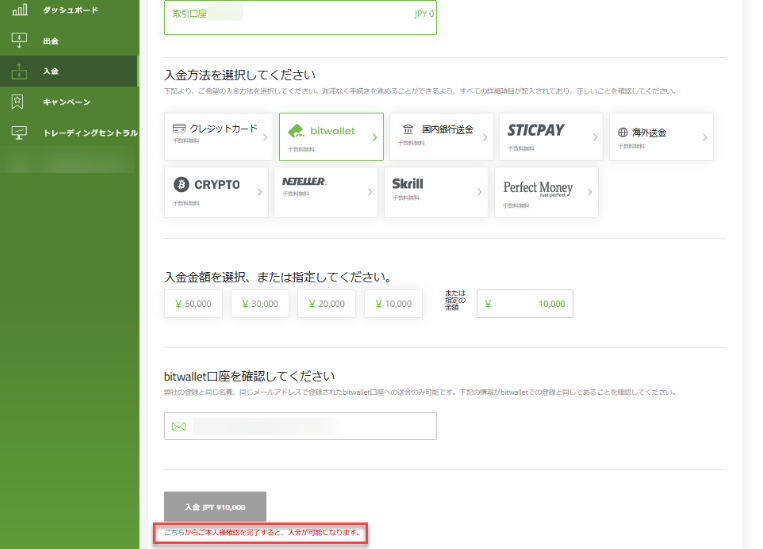
書類審査が完了すると上記のような表示がされ、制トレードをスタートすることが出来るようになります。
- HOME >
- Titan FXで自動売買なら、EA-BANK