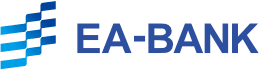STEP1. MT4の設定方法
EA(自動売買ソフト)をご利用いただくためにはMT4(MetaTrader 4)をインストールし、初期設定する必要があります。
具体的には次のような表の流れになっています。
| ステップ | 内容 | 補足・ポイント |
|---|---|---|
| STEP0 | 必要なものを準備する | PC(Windows推奨)・ネット環境・口座情報などを確認 |
| STEP1 | MT4をダウンロード | FX会社の会員ページや確認メールから取得 |
| STEP2 | インストールを実行 | 「同意」→「次へ」→「完了」で完了。5~10分ほど |
| STEP3 | MT4を起動 | デスクトップのアイコンをダブルクリック |
| STEP4 | ログイン設定 | ログインID・パスワード・サーバー名を入力 |
| STEP5 | トラブル対処 | 「無効な口座」「回線不通」などの原因を確認 |
| STEP6 | オプション設定 | 「自動売買を許可」「DLL使用を許可」などにチェック |
| STEP7 | EA導入の準備完了! | 次はEAファイルの設置とチャートへの設定へ |
弊社経由で口座を開設された方は、ログイン後や確認メールから簡単にMT4のダウンロードが可能です。
また、複数社で口座を持つ場合は、それぞれでMT4のインストールが必要なので、ご注意ください。
このページではMT4のダウンロード、インストール、初期設定までの方法をご説明いたします。
まずは、一つ一つ進めてみましょう。
0.そもそもMT4のダウンロード・インストールに必要になるものは
| 必要なもの | 具体的な内容 |
|---|---|
| インターネット接続 | MT4はオンラインで動作します。安定したWi-Fiまたは有線接続が必要です。 |
| Windowsパソコン | MT4はWindows対応です(Macでは制限あり)。推奨:Windows10以上。 |
| 対応ブラウザ | Google ChromeやMicrosoft EdgeでMT4のダウンロードページにアクセスできます。 |
| FX会社の口座情報 | リアル口座またはデモ口座の「ログインID・パスワード・サーバー名」が必要です。 |
| MT4のダウンロードリンク | EA-BANKから経由して開設したFX会社から入手。 |
| 十分なPC容量 | インストールには数百MBの空き容量が必要です。 |
| 基本的なPC操作スキル | ファイルのダウンロードやソフトのインストールができる程度でOKです。 |
MT4をスムーズにインストールするには、いくつかの事前準備がとても大切です。
まず、MT4を提供しているFX会社の口座を開設しておく必要があります。
次にパソコンのスペックも意外と重要です。
MT4はソフトとしては軽い方ですが、複数チャートやEAを同時に動かすと、どうしても動作が重くなることがあります。
そのため、自動売買を行うパソコンのスペックは最低でも「Windows対応」「メモリ4GB以上」のPCにしてください。
(Macでも動かせますが設定が複雑なので、初心者はWindowsを選ぶと安心)
さらに、インストール時にウイルス対策ソフトがブロックしてしまうケースもあるので、一時的にセキュリティを緩めて、インストール後に再設定することをおすすめします。
こうした準備を整えておくことで、MT4の導入がスムーズになり、「なんで起動しないの!?」といったトラブルも防げますよ。
▶まずはEABANKの登録とFX会社の口座開設から!
【関連記事】国内より海外FXがおすすめな5つの理由とは?実は安全性は低くない!?
MT4のダウンロード ~ インストール
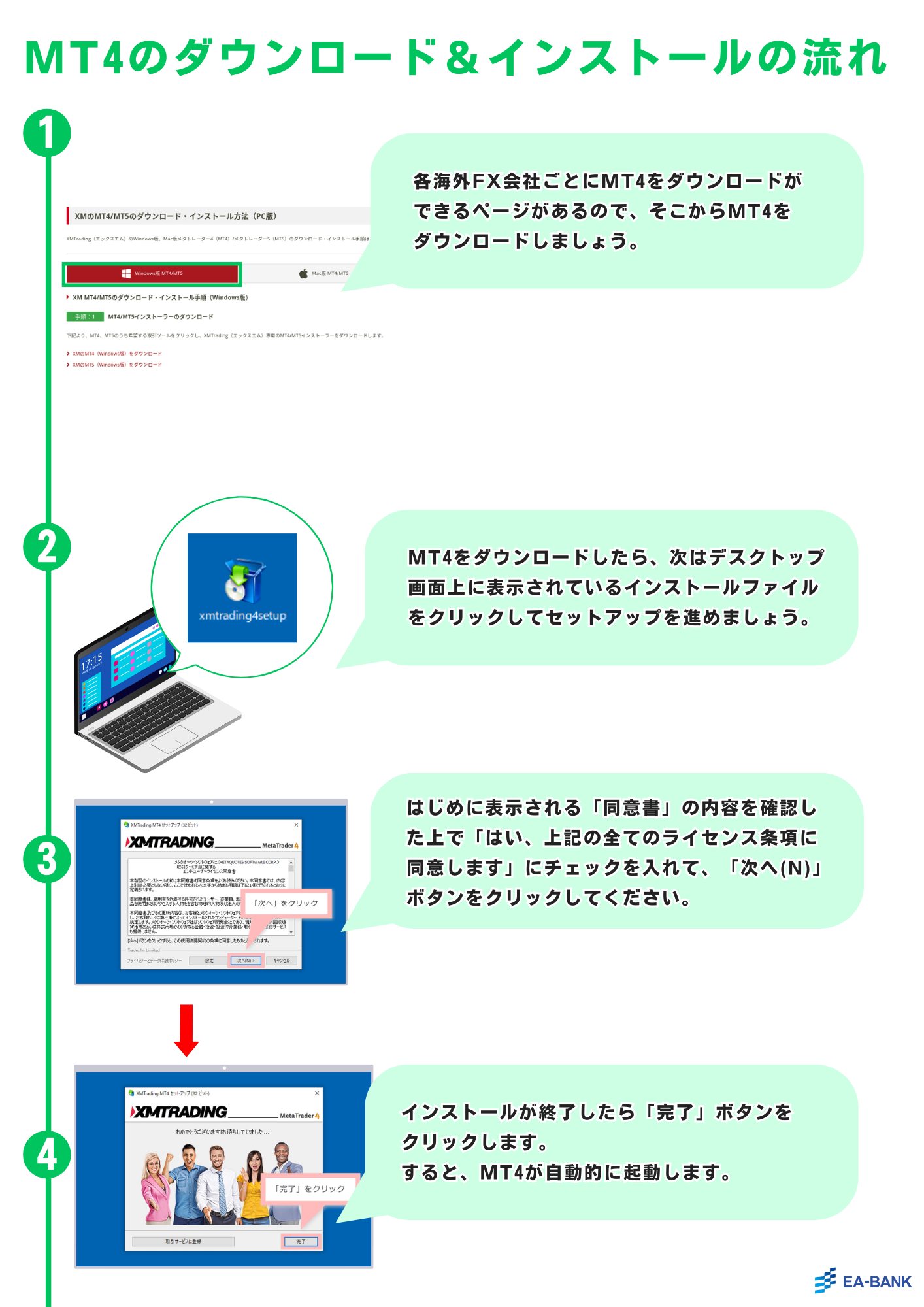
| ステップ | 内容 | 注意点 |
|---|---|---|
| STEP1 | FX会社のサイトからMT4のインストーラーをダウンロード | FX会社からインストールができます。 |
| STEP2 | ダウンロードしたファイルをダブルクリックして実行 | セキュリティ警告が出た場合は「実行」を選択 |
| STEP3 | ライセンス同意画面で「同意して次へ」をクリック | 内容を確認してから同意しましょう |
| STEP4 | インストールが開始され、自動的にMT4が立ち上がる | デスクトップにショートカットが作成されているか確認 |
弊社経由で口座開設をしたFX会社のMT4をダウンロードします。
また口座開設をしたFX会社にログインするか、口座開設確認のメールからMT4のダウンロードができますので、探してみてください。
なお複数のFX会社で口座開設している場合、各社毎にMT4をインストールする必要があります。
ただ、ご安心ください。MT4のインストールそのものは5分〜10分程度で終わります。
ここでは、例としてXMのMT4をインストールしています。
【関連記事】XMで自動売買のやり方・始め方とは?儲かるコツや注意点も解説
FX会社のサイトからMT4のインストーラーをダウンロード

(画像出典:XM)
上記のように各海外FX会社ごとにMT4をダウンロードができるページがあるので、そこからMT4をダウンロードしましょう。
MT4をダウンロードしたら、次はデスクトップ画面上に表示されているインストールファイルをクリックしてセットアップを進めましょう。
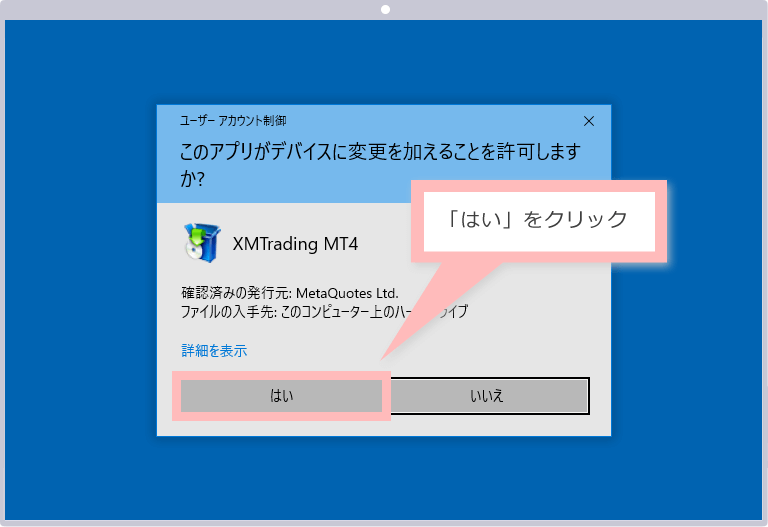
ダブルクリックをしたら、PC上にインストール画面が表示されます。
はじめに表示される「同意書」の内容を確認した上で「はい、上記の全てのライセンス条項に同意します」にチェックを入れて、「次へ(N)」ボタンをクリックしてください。
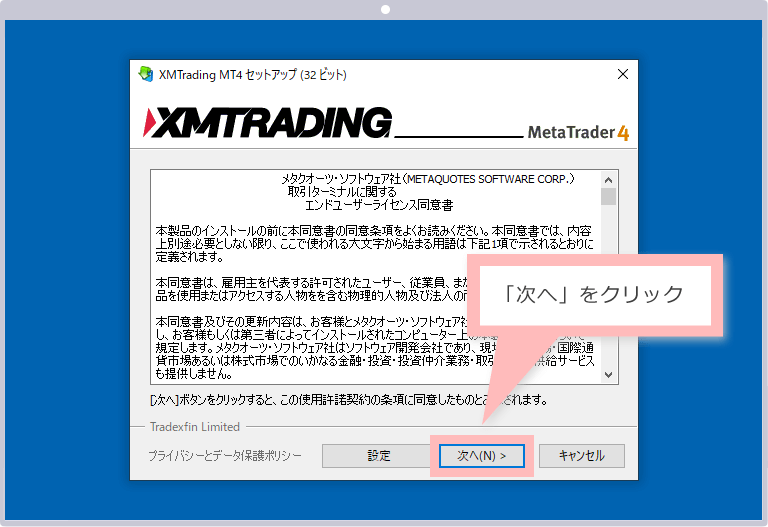
インストールが始まりますので、インストールが終了したら「完了」ボタンをクリックします。
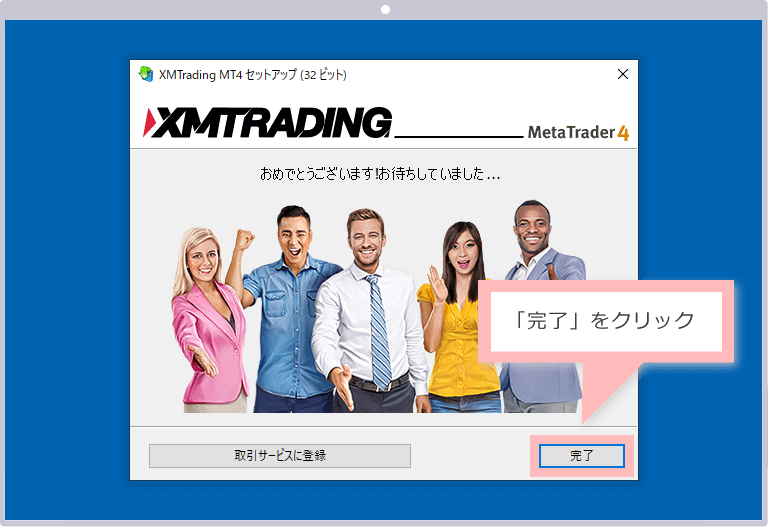
すると、MT4が自動的に起動します。
最初に「サーバーの選択」画面が表示されますが、ここでは後からログインできるので「キャンセル」を選んでも問題ありません。
その後、デスクトップ上にMT4のショートカットアイコンが表示されているか確認しておきましょう。
このアイコンをダブルクリックすれば、いつでもMT4を立ち上げることができます。
MT4とFX会社をつなぐ!サーバー選択とログインの手順
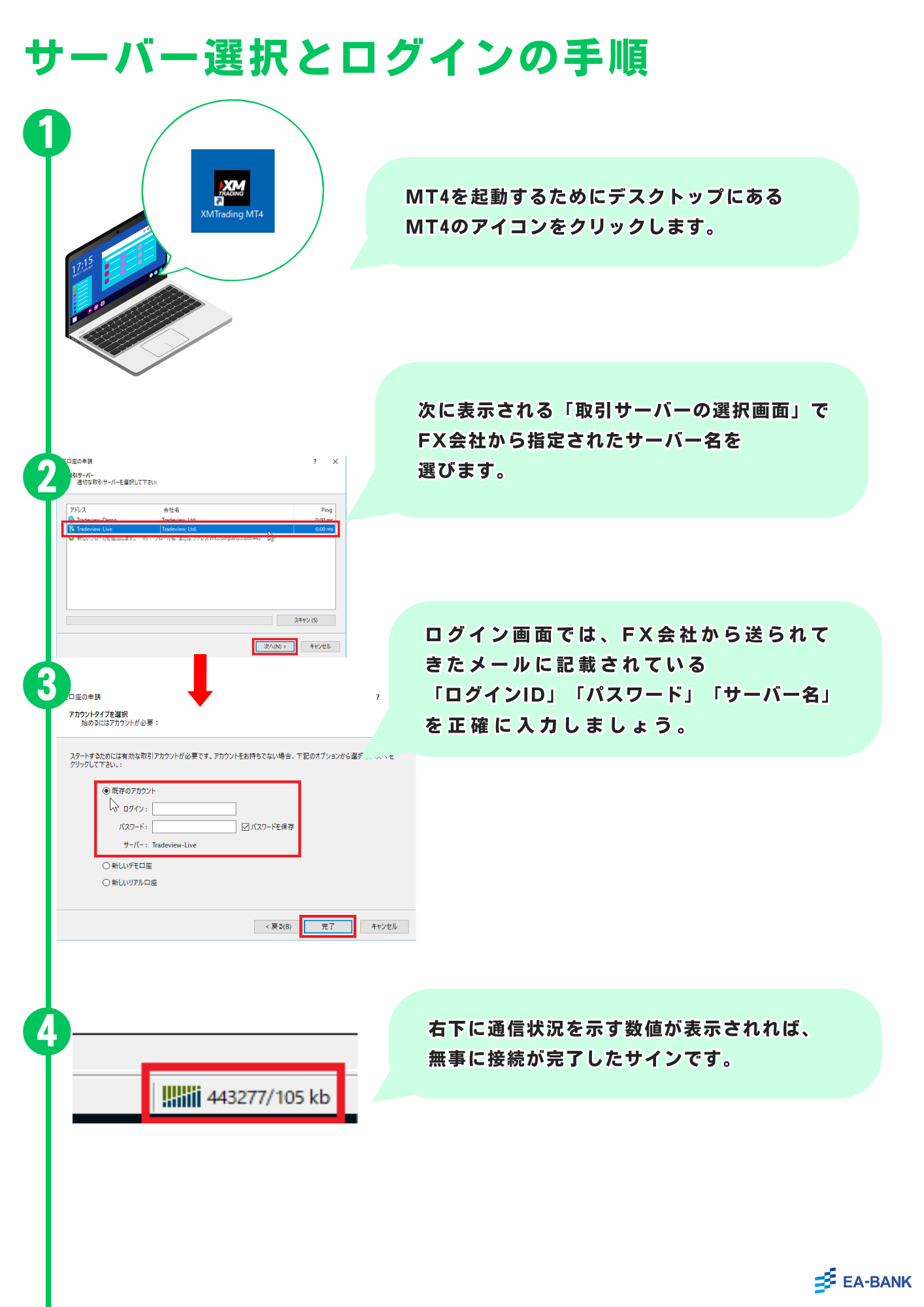
| ステップ | 操作内容 | ポイント |
|---|---|---|
| STEP1 | MT4を起動 | デスクトップのアイコンをダブルクリック |
| STEP2 | 「ファイル」→「取引口座にログイン」を選択 | ログイン画面が開きます |
| STEP3 | ログインID、パスワードを入力 | メールで届いた情報を使用 |
| STEP4 | サーバー名を選択 | 「Tradeview-Live」など、指定のものを選ぶ |
| STEP5 | 「ログイン」ボタンをクリック | 接続成功で右下に電波マークが表示されます |
MT4で実際の取引を始めるためには、自分の口座情報を使ってFX会社と接続する必要があります。
まず、MT4を起動するためにデスクトップにあるMT4のアイコンをクリックします。
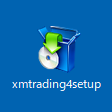
次に表示される「取引サーバーの選択画面」で、FX会社から指定されたサーバー名を選びます。
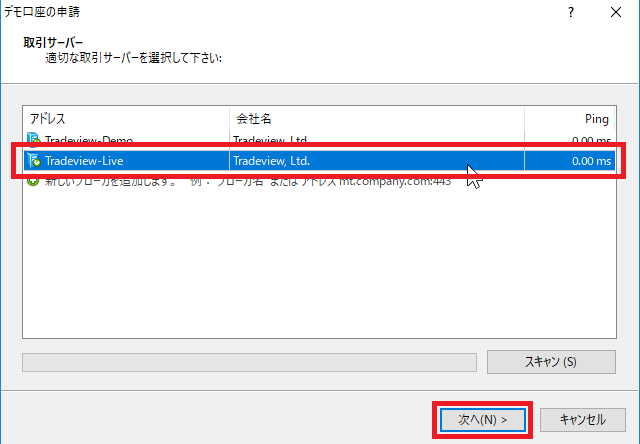
この時に「●●●●●Securities-Live」や「Demo」といった名前が表示されます。
口座開設をしたときにFX会社からメールで伝えられた取引サーバーを選択し、「次へ(N)>」ボタンをクリックします。
ログイン画面では、FX会社から送られてきたメールに記載されている「ログインID」「パスワード」「サーバー名」を正確に入力しましょう。

ここで一文字でも間違えるとログインに失敗してしまいます。
すべて正しく入力できたら、「完了」をクリック。
その後、MT4が立ち上がるので、右下にデータ通信量を表す数字が表示されていることを確認します。
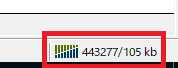
右下に通信状況を示す数値が表示されれば、無事に接続が完了したサインです。
よくあるサーバー選択とアカウント設定時のトラブル一覧
| トラブル内容 | 原因 | 対処方法 |
|---|---|---|
| ログインできない | IDやパスワードの入力ミス | メールを再確認。コピペではなく手入力で試す |
| 無効な口座と表示される | サーバー名の選択ミス | 指定されたサーバー名を正しく選び直す |
| 回線不通になる | インターネット接続不良 or サーバー停止中 | ネット環境を見直す。FX会社にサーバー状況を確認 |
| チャートが表示されない | ログインに失敗 or 通貨ペアが非表示 | 再ログイン+「気配値表示」で通貨ペアを追加 |
| ログイン情報が見つからない | 口座開設メールを紛失 | FX会社のマイページから再取得でき |
MT4を初めて使う方が最もよくつまずくポイントが、サーバー選択とログイン設定です。
特に「無効な口座です」と表示されたときは、焦りますよね。でも、これは初心者あるあるの一つです。
一番多いのが、ログイン情報の入力ミスです。
FX会社から届いたメールに記載されているログインID・パスワードを確認しましょう。
パスワードをコピー&ペーストした際に、余分なスペースが入ってしまうケースもあるため、正確にコピペするようにしてください。
次に多いのが、サーバー名の選択ミスです。
例えば「Tradeview-Live」と「Tradeview-Demo」が間違っていると、ログインは通りません。
正しいサーバーを選び直せば、すぐに接続できるはずです。
また、「回線不通」と表示された場合は、インターネットが一時的に不安定か、FX会社側のサーバーがメンテナンス中という可能性もあります。
ネット環境をチェックし、FX会社のサイトやサポートに状況確認するようにしましょう。
また、うまく接続出来たと思っても、M4の画面上でチャートが表示されないときは、実はログインできていない、もしくは「気配値表示」で通貨ペアが非表示になっているだけ、というパターンもあります。
特にありがちなのが、「ログインできたのに口座が見えない」という現象です。これは、接続先のサーバーを間違えているパターンが多く、「ナビゲーターウィンドウ」から再設定すれば解決することがあります。
初めての方にとって、これらのトラブルがあると不安に感じてしまいますが、一つひとつチェックしながら進めていけば、MT4の設定はそこまで難しくありませんよ!
もちろん、MT4の設定に失敗しても、料金は発生しないのでご安心ください。
よくある質問(FAQ)|MT4のサーバー選択・アカウント設定編
❓Q1. 「ログインできません」と表示されます。なにが原因ですか?
A. 一番多い原因は、ログインIDやパスワードの入力ミスです。
コピペしたときにスペースが入ってしまうこともあるので、できれば手入力で試してみましょう。
FX会社から届いたメールをもう一度確認して、大文字・小文字の区別にも注意してください。
❓Q2. 「無効な口座」と出てしまいます。どうしたらいいですか?
A. サーバー名が間違っている可能性があります。
たとえば「Tradeview-Live」と「Tradeview-Demo」など、似た名前でも別物です。FX会社の案内メールにある、正しいサーバー名をもう一度選び直してみてください。
❓Q3. 「回線不通」と表示されて接続できません。どうすればいい?
A. ネット回線が不安定な場合や、サーバー側が一時的に停止している可能性があります。
まずはWi-Fiやルーターを確認し、可能なら再起動してみてください。それでも直らない場合は、FX会社の公式サイトやサポートでサーバーメンテナンス情報をチェックしてみましょう。
❓Q4. ログインはできたのに、チャートが表示されません!
A. 実はログインに失敗していたり、通貨ペアの表示設定が原因だったりします。
ナビゲーターや気配値表示ウィンドウを確認して、通貨ペアを右クリック→「すべて表示」を選択してみましょう。それでも出ない場合は、再ログインをおすすめします。
❓Q5. ログイン情報を忘れてしまいました。どうしたらいいですか?
A. 大丈夫です。FX会社のマイページにログインすれば、口座情報を再確認できます。
それでもわからない場合は、カスタマーサポートに問い合わせれば再発行も可能です。あせらず、まずはメールを探すことから始めてみましょう。
❓Q6. ログイン後にEAが動かないのですが、なぜですか?
A. 「自動売買の許可」設定がオフになっている可能性があります。
MT4の上部メニュー「ツール」→「オプション」→「エキスパートアドバイザ」タブを開き、「自動売買を許可する」にチェックが入っているか確認してください。
このように、MT4のログインや設定トラブルはほとんどが小さな見落としで起こります。
初心者の方でも、一つ一つ丁寧に見直すことで、すぐに解決できるので、ご安心ください。
MT4のオプションの設定
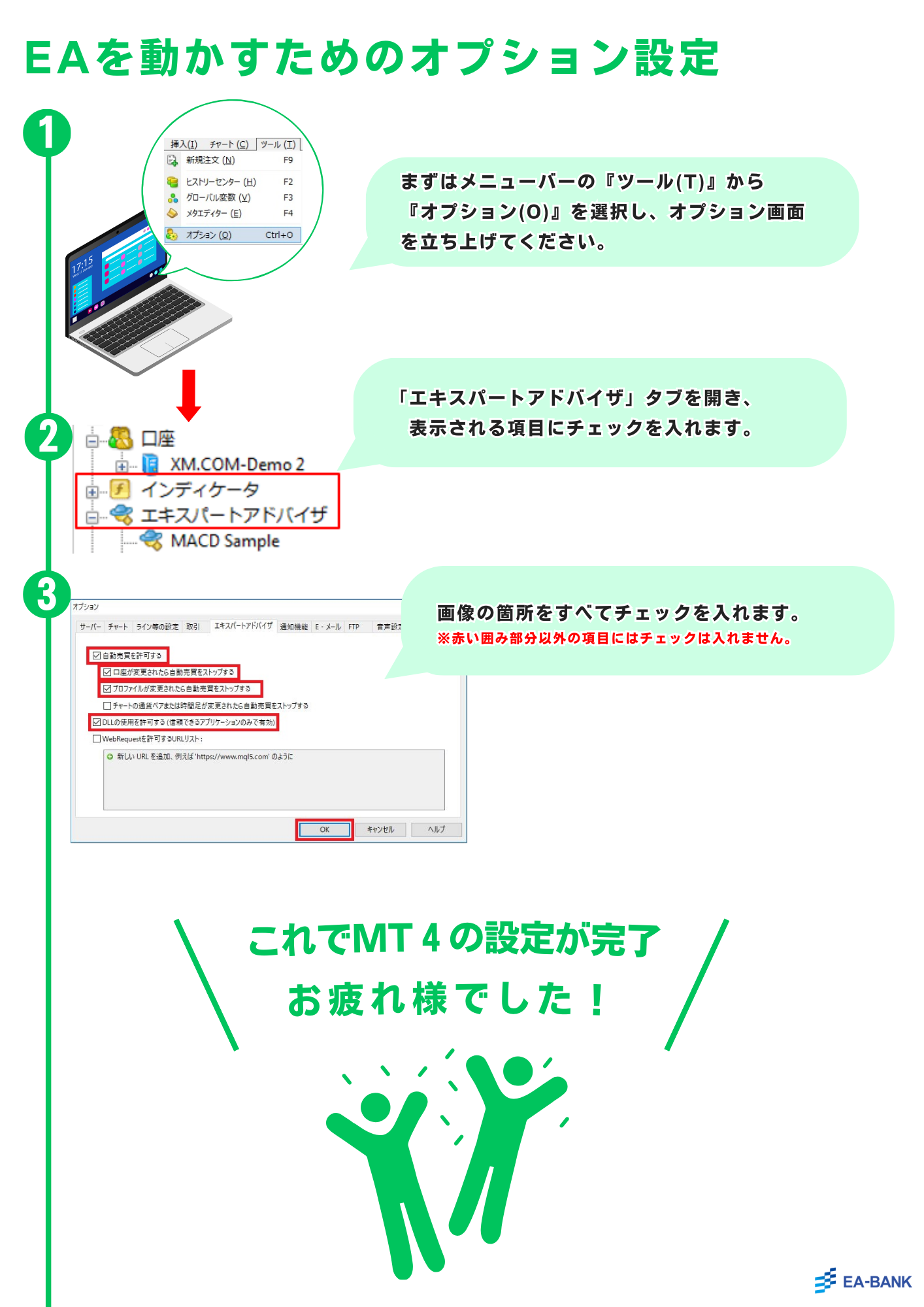
自動売買(EA)を正しく動作させるためには、MT4の「オプション設定」を行う必要があります。
特にセキュリティや稼働条件に関する項目を事前にチェックしておかないと、EAが動かない原因になります。
設定は一度きりでOKなので、最初にしっかり確認しておきましょう。
さて、まずはメニューバーの『ツール(T)』から『オプション(O)』を選択し、オプション画面を立ち上げてください。
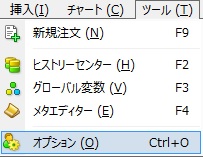
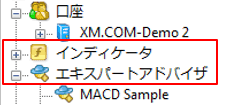
「エキスパートアドバイザ」タブを開き、以下の項目にチェックを入れます。
チェックする項目
- 「口座が変更されたら自動売買をストップする」
- 「プロファイルが変更されたら自動売買をストップする」
- 「自動売買を許可する」
- 「DLLの使用を許可する(信頼できるアプリケーションのみで有効)」
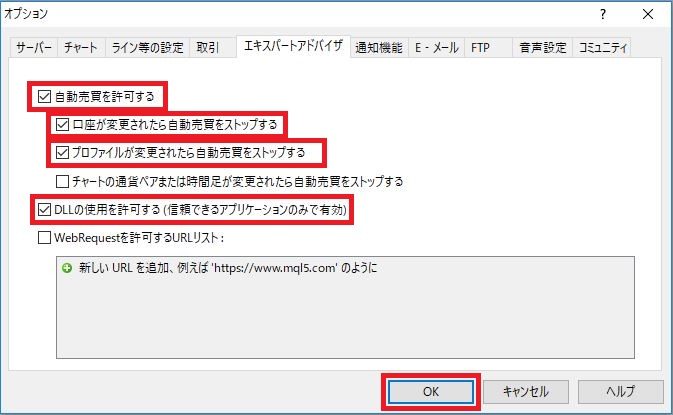
※上記以外の項目にはチェックを入れません。
ここまでの入力が完了しましたら、[OK]ボタンをクリックしてください。
弊社経由で口座開設後、EAをダウンロード頂けます。
MT4導入の基本はここでマスター!ダウンロードから設定までのまとめ
- 口座開設後は、FX会社ごとのMT4をダウンロードする
- インストール完了後は、デスクトップからMT4を起動できる
- ログインには「ID・パスワード・サーバー名」が必要
- サーバー名選びや入力ミスに注意してログイン設定を行う
- EAを使うには「オプション設定」で自動売買を許可することが必須
MT4の導入からオプション設定までを一通り確認できたら、次は実際にEAを導入してチャート上に設定してみましょう。
自動売買を始める準備はほぼ完了です。
次の記事では、EAファイルの導入方法と、チャートへの設置手順をわかりやすく解説していきます。
次の記事:ステップ2:EAの利用方法