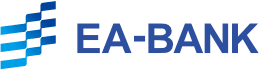MT4の設定
それでは、バックテストをする為のMT4の設定していきます。
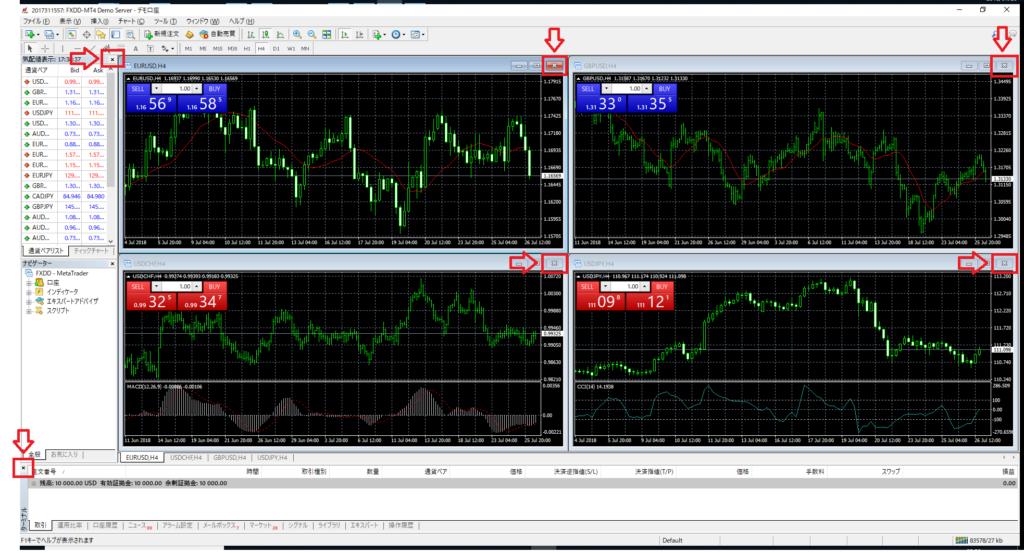
まずは使わないウィンドウを閉じていきます。
- 気配値表示
- ターミナル
- チャート
上記のウィンドウが開いている場合、「×」ボタンをクリックしてウィンドウを閉じます。
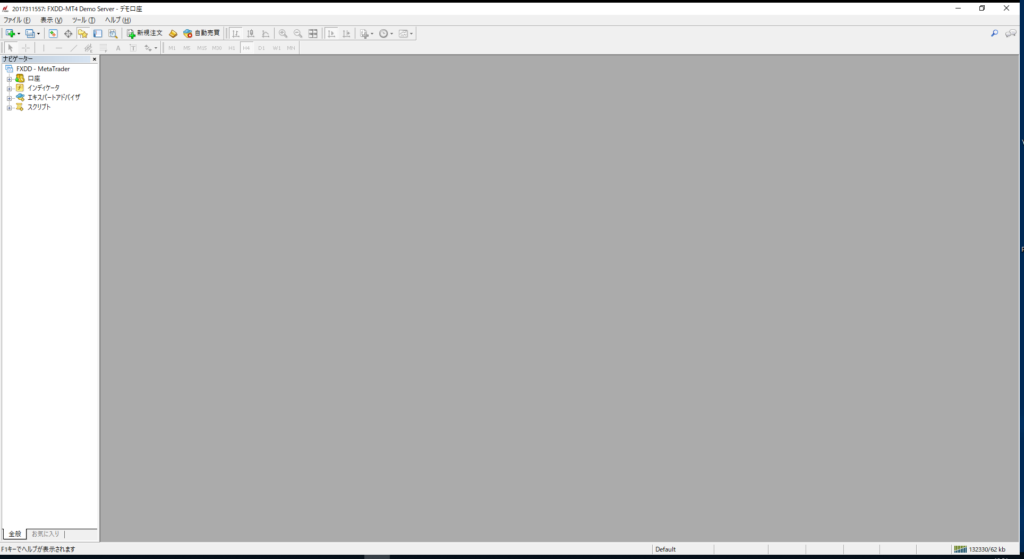
MT4がスッキリしましたね。
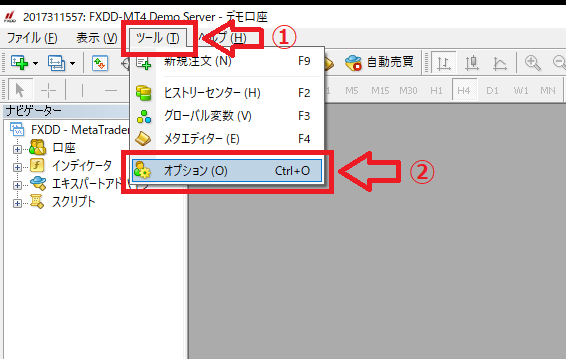
MT4画面の左上にある、「ツール」⇒「オプション」とクリックします。
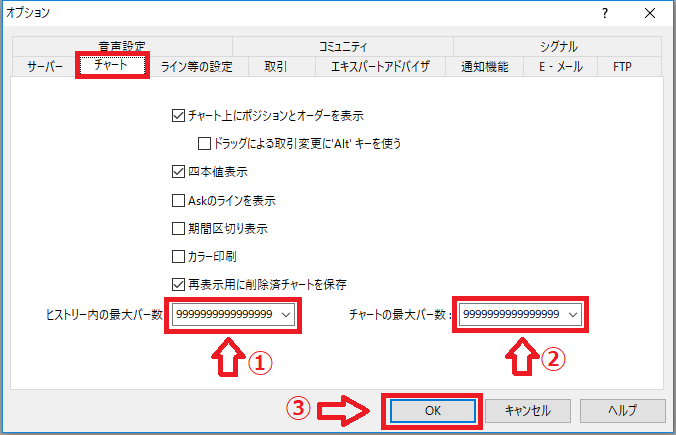
「チャート」タブをクリックします。
「ヒストリー内の最大バー数」と「チャートの最大バー数」に「9999999999999999」と入力します。(「9」が入力できなくなるまで入力します)
そうして、「OK」ボタンをクリックします。
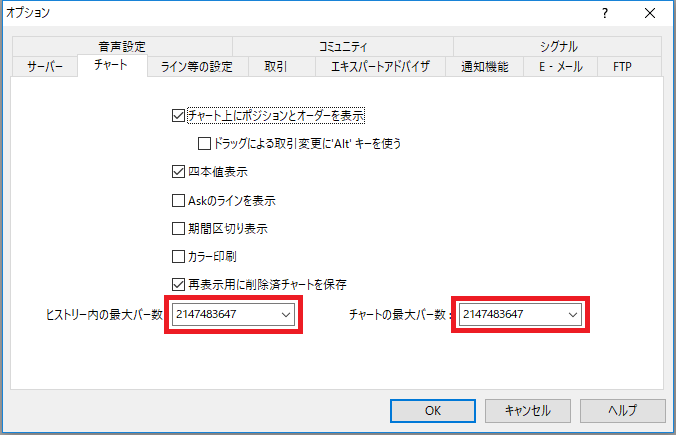
再度、「ツール」⇒「オプション」⇒「チャート」をクリックします。
「ヒストリー内の最大バー数」と「チャートの最大バー数」に「2147483647」と表示されていればOKです。
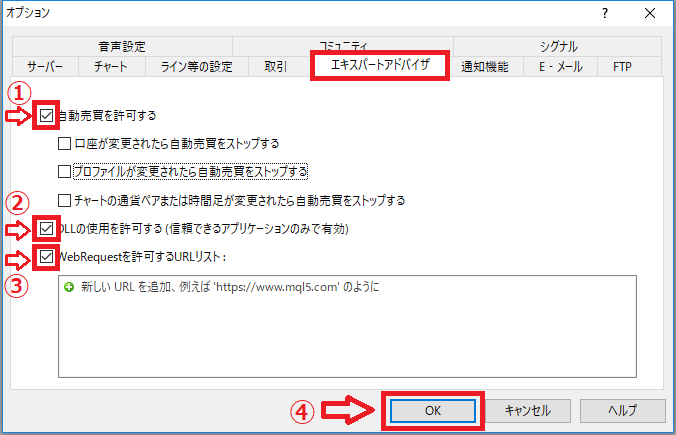
「ツール」⇒「オプション」⇒「エキスパートアドバイザ」をクリックします。
- 自動売買を許可する
- DLLの使用を許可する(信頼できるアプリケーションのみで有効)
- WebRequestを許可するURLリスト:
こちらの3つにチェックを入れて「OK」をクリックします。
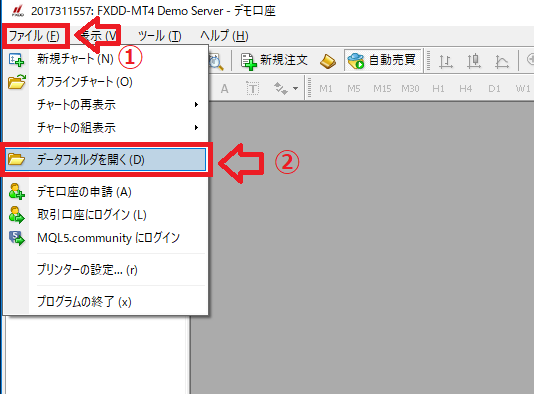
左上の「ファイル」⇒「データフォルダ」クリックします。

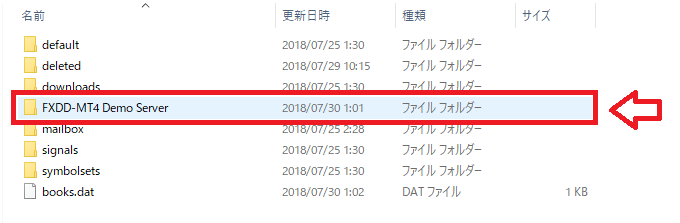
「history」⇒「FXDD-MT4 Demo Server」とクリックします。
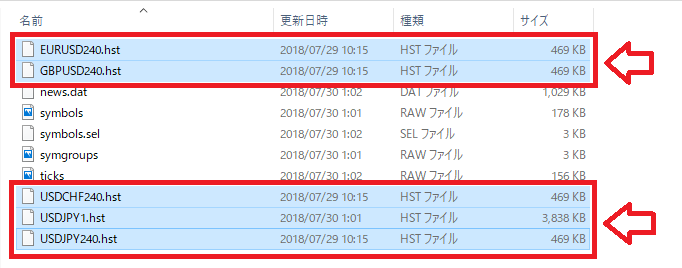
「.hst」の拡張子の付いているファイルを右クリックして「削除」します。
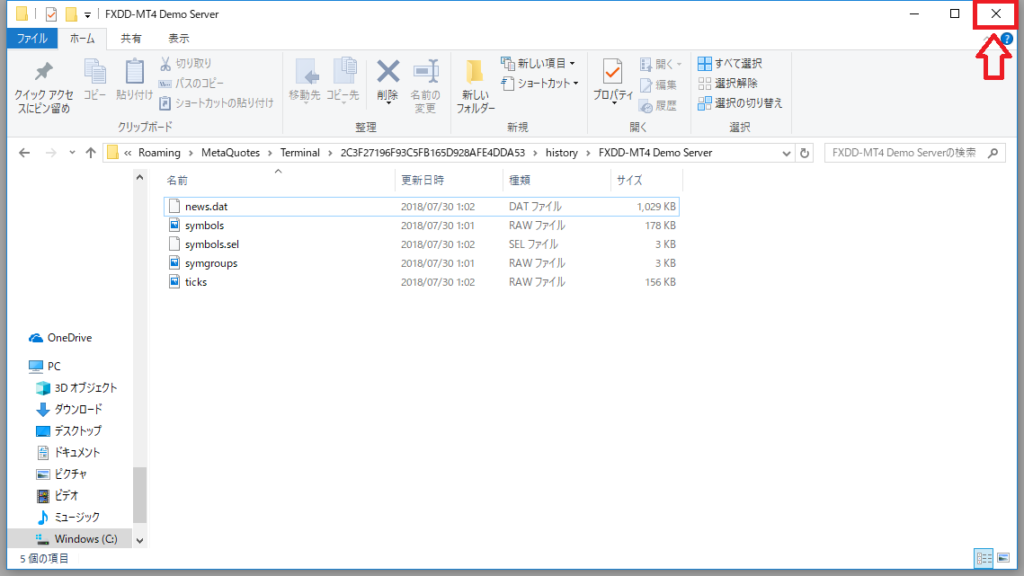
データフォルダタブの右上の「×」ボタンをクリックしウィンドウを閉じます。
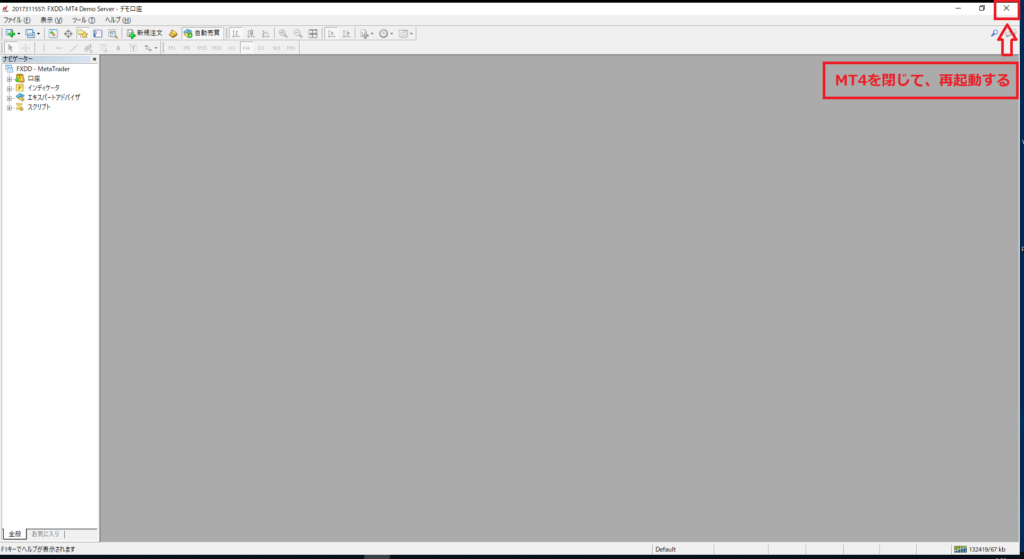
MT4の右上「×」ボタンをクリックして一度MT4を閉じてください。 そして、再度、MT4を起動させます。
以上でMT4の設定は終了です。
ヒストリカルデータとは
「ヒストリカルデータ」とは、為替レートの過去のデータのことを示します。
MT4はヒストリカルデータを使ってバックテストをすることができます。しかし、MT4の初期状態はバックテストをする為の為替データが少ししか入っていません。
その為、長期間のヒストリカルデータを新たにMT4へ読み込ませる必要があります。
ヒストリカルデータのダウンロード
FXDDのこちらのページからヒストリカルデータをダウンロードします。
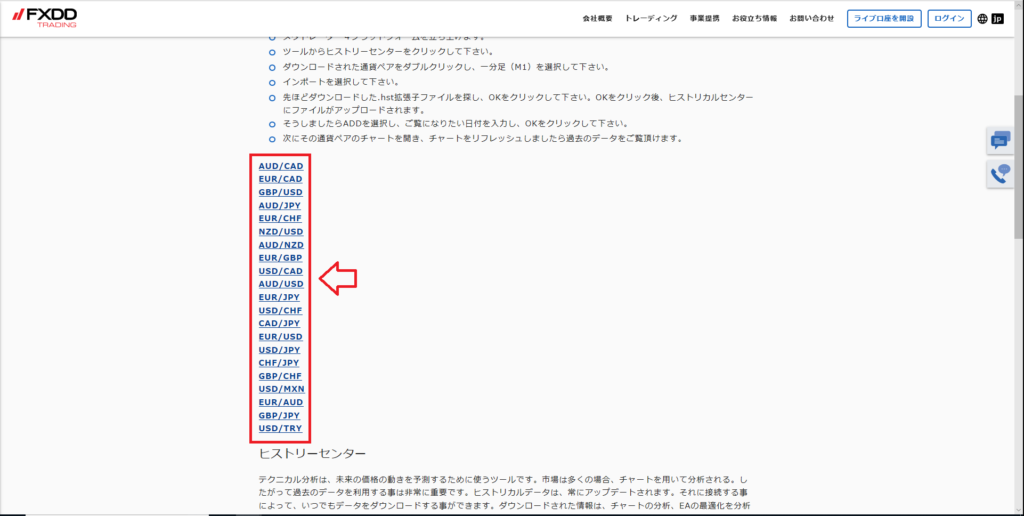
赤枠がダウンロードできるヒストリカルデータです。 FXDDでは21種類の通貨ペアのヒストリカルデータをダウンロードできます。

バックテストしたい「通貨ペア」を選択します。 今回は「EUR/USD」を選択し、ダウンロードします。 ZIPファイルが開きますので、「名前を付けて保存」をクリックします。
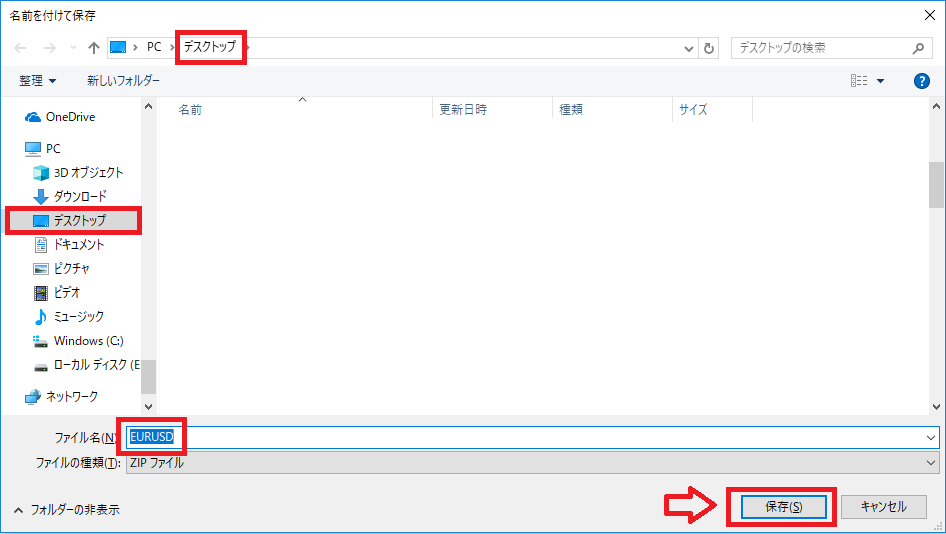
分かりやすいように、デスクトップに保存します。
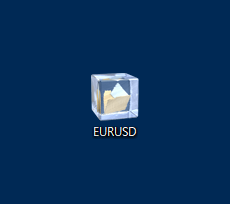
ZIPファイルがデスクトップに保存されました。
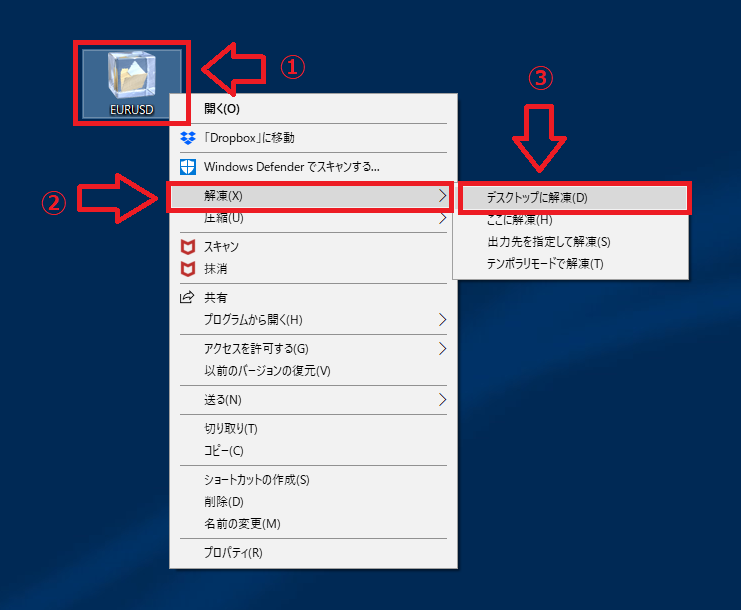
ダウンロードしたZIPファイルをダブルクリックして解凍します。 もしくは、ZIPファイルの上で、右クリックし「解凍」⇒「デスクトップに解凍」をクリックします。
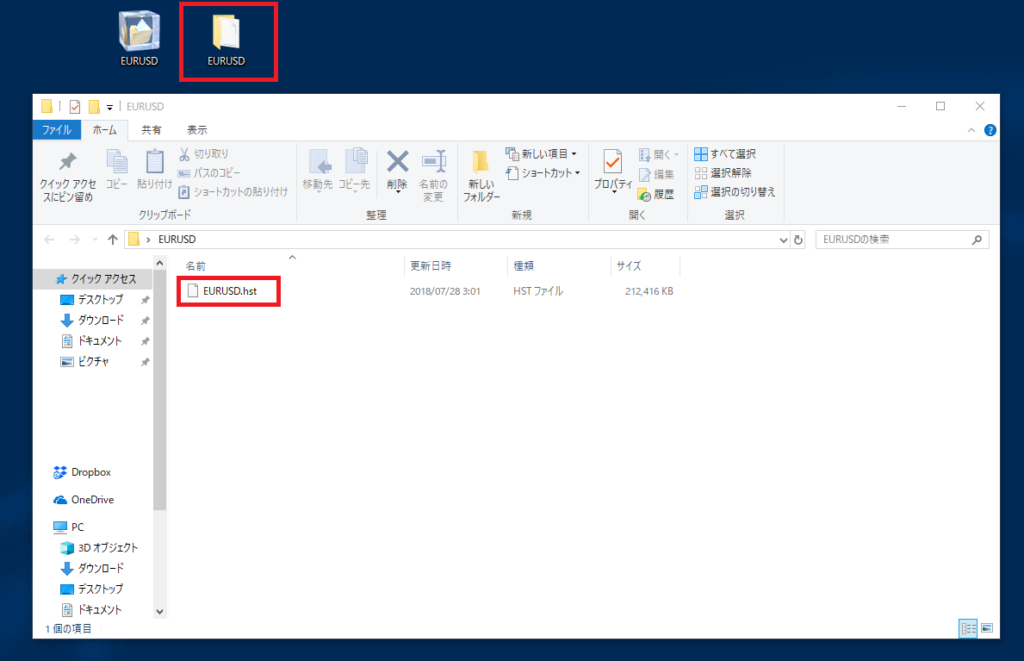
「EURUSD.hst」ファイルが解凍されていればOKです。
以上で、ヒストリカルデータのダウンロードが完了です。
「hstファイル」には、過去数年間分の「1分足の4本値データ」が入っています。
4本値データとは「始値、高値、安値、終値」のことを示します。 FXDDのhstファイルは通貨ペアによって違いますが、「2005年~現在まで」 「2007年~現在まで」 のデータが入っています。
ヒストリカルデータのインポート
ヒストリカルデータのダウンロードが完了したら、MT4でヒストリカルデータを使える状態にします。
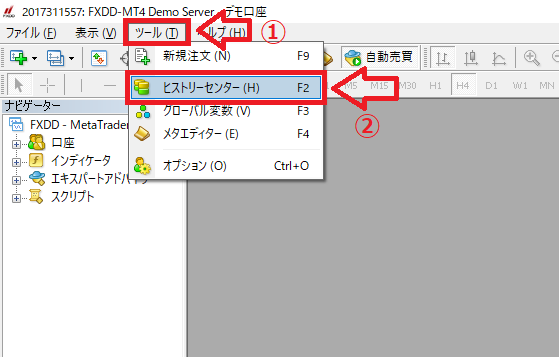
MT4画面の左上にある「ツール」⇒「ヒストリーセンター」とクリックします。
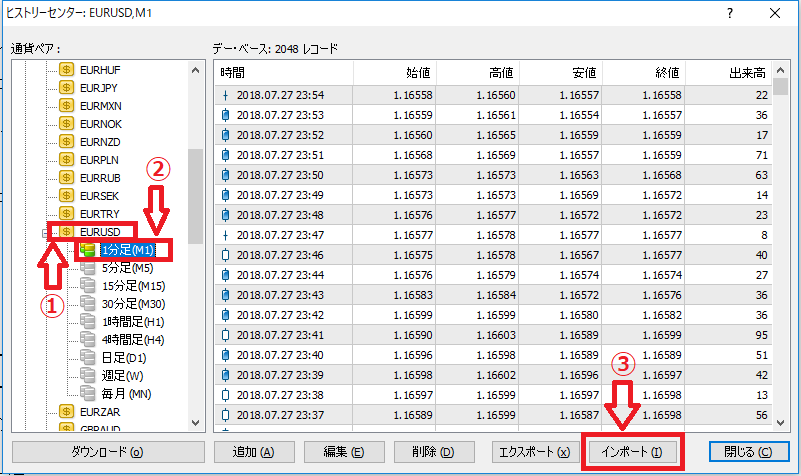
ヒストリーセンターのタブが開きますので、「EURUSD」⇒「1分足」とダブルクリックします。
MT4の初期状態では1分足で、3日分ほどのデータしかありません。 そこで、先ほどFXDDからダウンロードしたヒストリカルデータを読み込ませますので、「インポート」をクリックします。

インポートのタブが開きますので、右上の「参照」をクリックします。
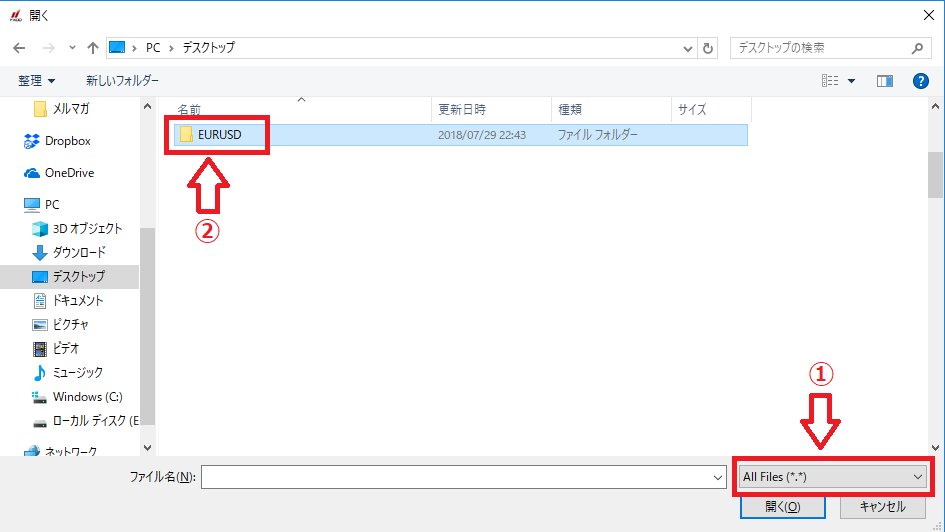
右下の「ALL Files」を選択し、「EURUSD」ファイルをダブルクリックします。
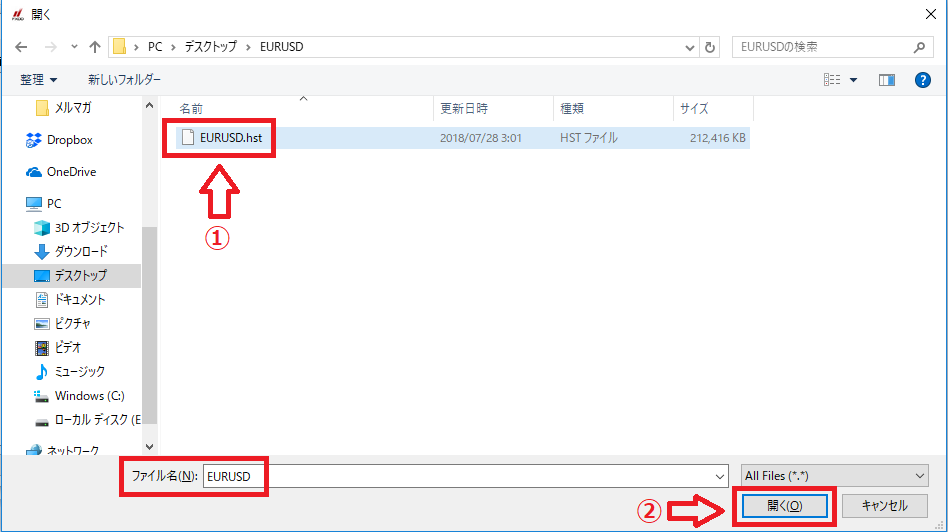
「EURUSD.hst」ファイルをクリックし、「開く」をクリックします。
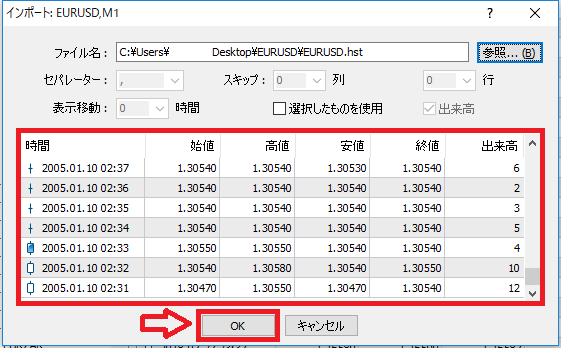
これで2005年~現在までの「EURUSDの過去データ」を読み込みました。 そうして、「OK」ボタンをクリックします。
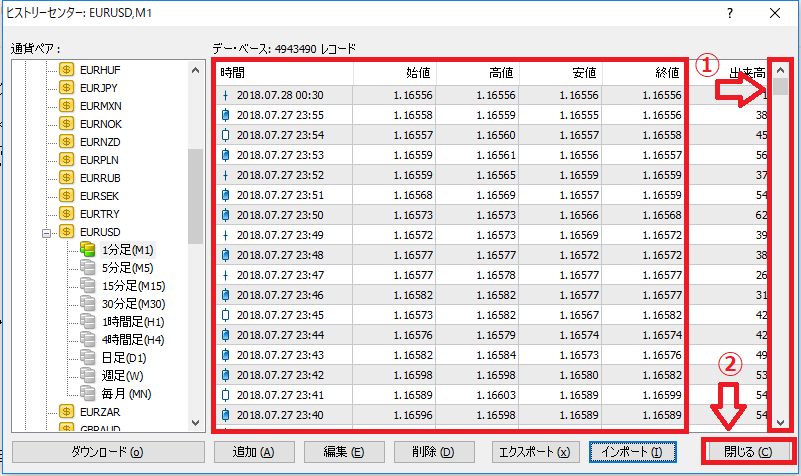
右側のスクロールバーを動かしてデータがしっかり入っていることを確認し、「閉じる」をクリックします。
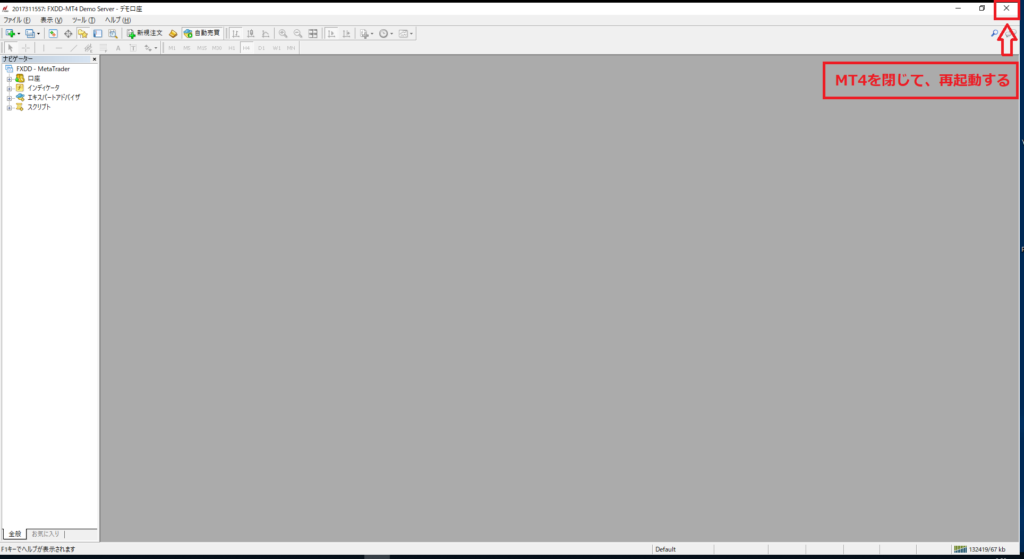
MT4の右上「×」ボタンをクリックして一度MT4を閉じてください。
その後、再度MT4を起動させます。
以上でヒストリカルデータのインポートが完了しました。
まとめ
今回まででMT4の設定と長期間のヒストリカルデータの準備ができました。
しかし、ヒストリカルデータはまだ1分足のデータまでしかありません。そのため、次回はバックテストに必要な各時間足の生成をします。
バックテストを行えるようになるまでもう一息ですので、がんばりましょう!